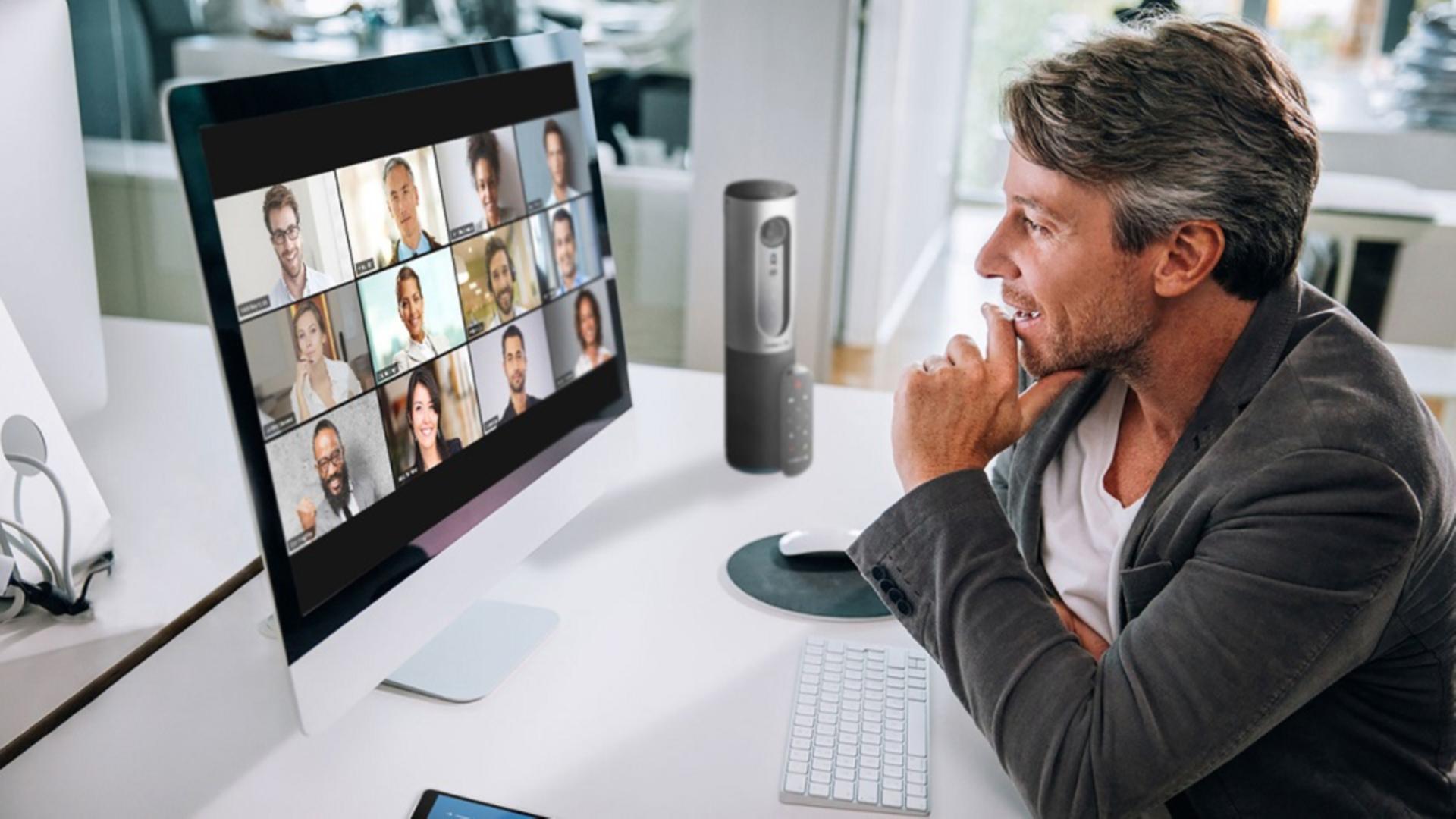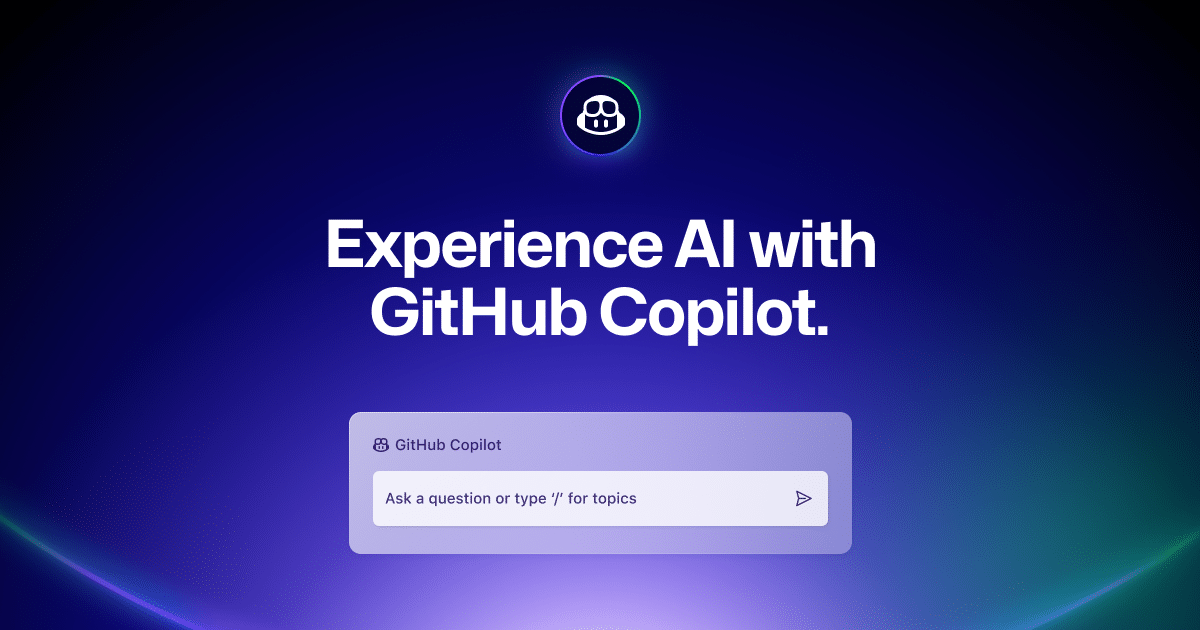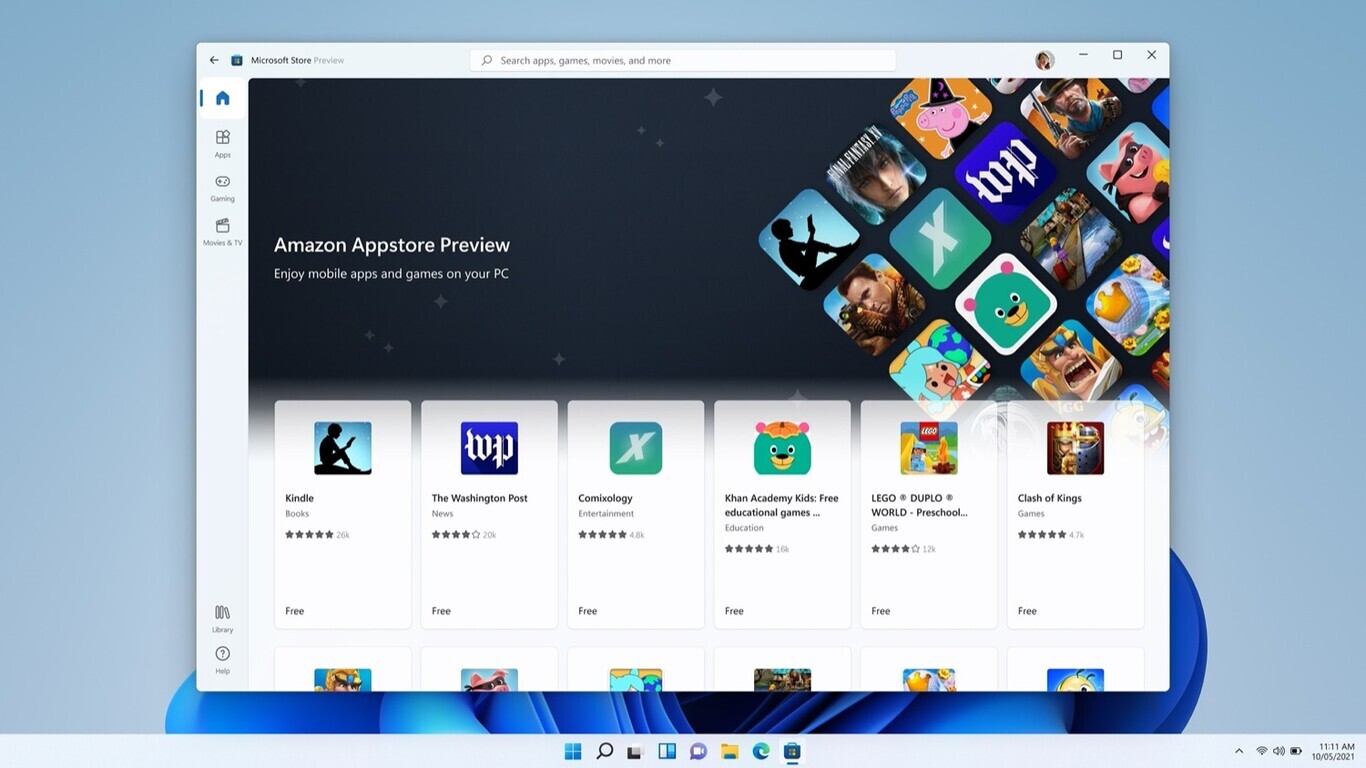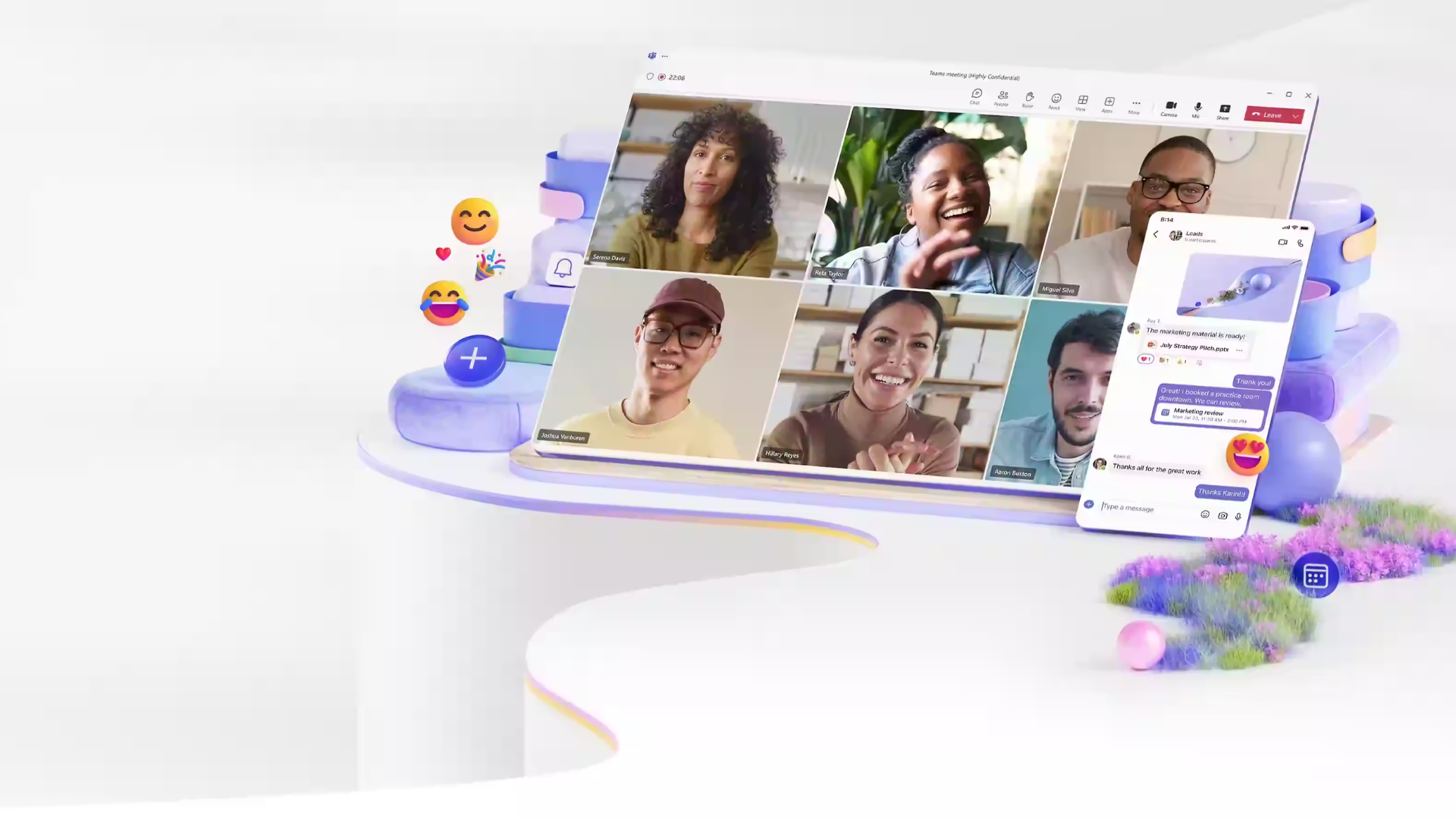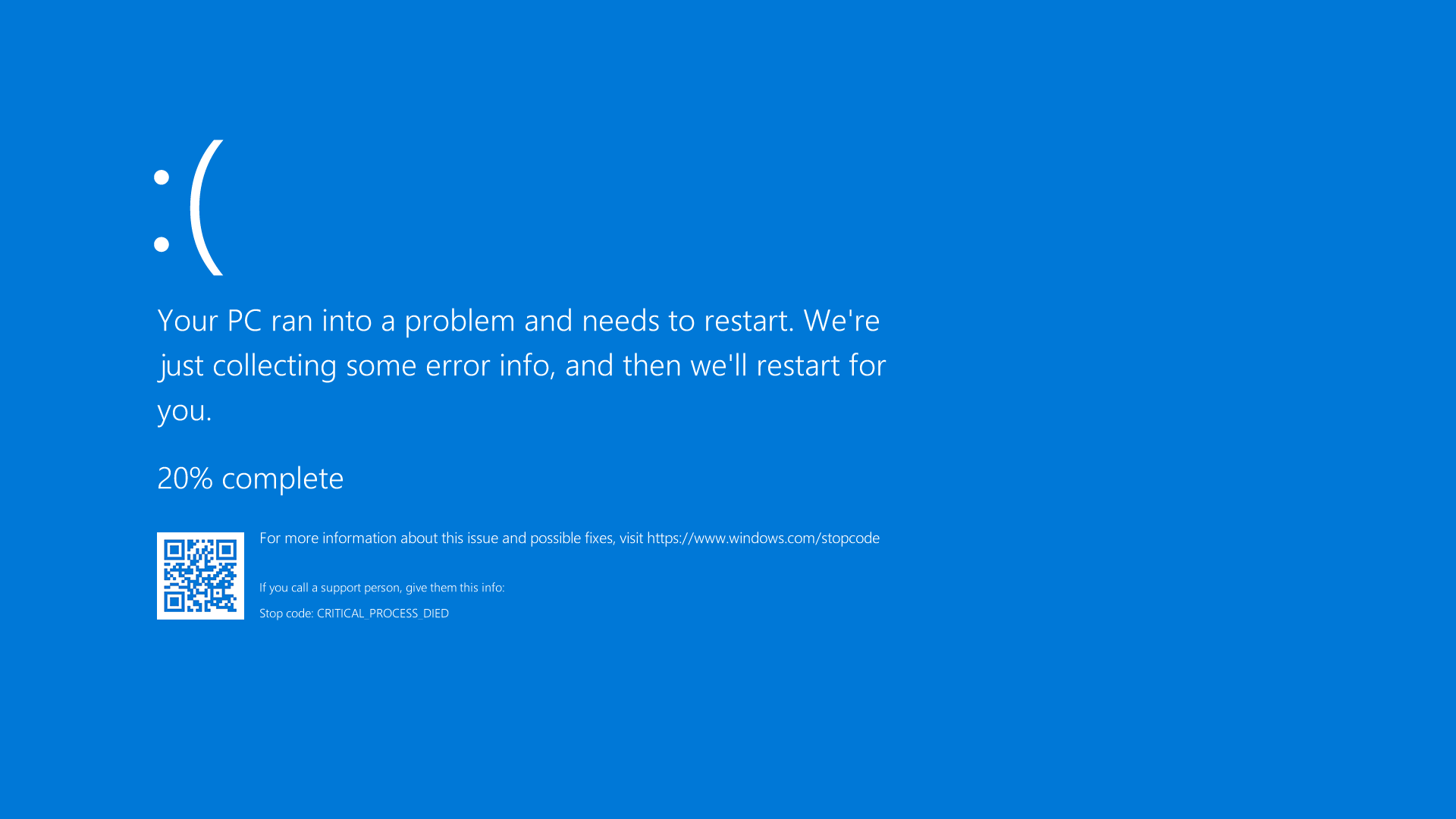Si bien es frustrante encontrarlo, aprender a reparar la ‘pantalla azul de la muerte’ (BSOD) en Windows 11 es bastante sencillo. Cómo solucionar el error de la Pantalla Azul de la Muerte (BSOD) en Windows 11.
Comprender cómo corregir el error de la ‘pantalla azul de la muerte’ (BSOD) en Windows 11 es importante para cualquier entusiasta de la PC. Todos nos encontraremos con él en algún momento. Esta es simplemente la forma en que el sistema operativo informa al usuario que algo salió mal y que el ordenador no puede continuar funcionando sin reiniciar.
La alerta de pantalla azul de Windows puede aparecer sin previo aviso y en cualquier momento. A largo de los años sin duda ha enfurecido a muchos usuarios con pérdida de tiempo y trabajo.
Para el ojo entrenado, los BSOD son realmente muy útiles para determinar qué salió mal con el PC y ofrecer pistas sobre cómo solucionarlo. Evitamos así que el mismo fallo vuelva a causar un BSOD.
Pero leer la pantalla de error requiere un poco de conocimiento para decodificar la jerga. Exploraremos las funciones de BSOD y explicaremos cómo usar correctamente el error para su ventaja.
Cómo solucionar el error de la Pantalla Azul de la Muerte (BSOD) en Windows 11
Antes de Windows 8, el BSOD era un poco menos fácil de usar de lo que es hoy. La última versión de Microsoft de su sistema operativo, Windows 11, también trajo algunos cambios nuevos. Uno de esos cambios fue reemplazar el fondo azul icónico, convirtiendo el BSOD en una ‘pantalla negra de la muerte’, haciendo coincidir las pantallas negras de inicio y apagado del sistema operativo.
En una versión posterior de Windows 11, lanzada a fines de 2021, Microsoft restableció el clásico fondo azul sin explicar el motivo. Si actualmente te encuentras con una pantalla negra de la muerte, es probable que esté ejecutando una versión anterior de Windows 11 y desee actualizar a la última versión lo antes posible para disfrutar de protecciones de seguridad actualizadas y todas las funciones más recientes.
Algunas soluciones
La pantalla BSOD actual es mucho más fácil de usar que en los primeros días de Windows. Sin embargo, aún puede ser un poco intimidante, especialmente porque es probable que aparezca sin previo aviso y requiera atención inmediata.
Antes de hacer nada, debes esperar a que el sistema realice una copia de seguridad, que se rastreará en la pantalla con un porcentaje. Eso debería asegurar que no pierda ningún trabajo.
Una vez hecho esto, es hora de interrogar a la pantalla frente a ti. Estos son algunos de los pasos clave que puede seguir para ayudar a resolver el problema y volver a su trabajo o navegación.
1. Detención de errores y códigos QR
Los usuarios encontrarán primero un código de error. Esta será una mezcla de números y letras, generalmente comenzando con «Ox».
Es importante que tomes nota de este número porque proporciona información crucial relacionada con la falla específica que ha encontrado.
Normalmente, el código de error se presenta en pantalla con su correspondiente Stop Code, que es la parte que le dice al usuario la causa del problema. El código de detención es siempre una serie de palabras en mayúsculas, que se muestran entre corchetes.
Por ejemplo, el código de error 0x00000001 puede mostrarse como «APC_INDEX_MISMATCH» que le dice al usuario que hay una discrepancia en el índice de estado de APC. Mientras tanto, [CRITCAL_PROCESS_DIED] informa al usuario que algo anda mal con un aspecto del sistema operativo que ejecuta su dispositivo. No te preocupes si solo aparece el código de error, ya que seguirá siendo útil para cualquier técnico al que deba llamar para obtener ayuda.
Los códigos QR se introdujeron con Windows 8 y es una característica útil. Con esto, puedes usar la cámara de su teléfono inteligente para ir directamente a la página de soporte necesaria. Esto es realmente bueno para esos momentos en los que la máquina no se reinicia.
2. Comprender los códigos de error BSOD
Saber qué significan los códigos de error es solo la primera parte del proceso; la siguiente parte es averiguar lo que significan. En la mayoría de los casos, el código aludirá al problema o simplemente te indicará la dirección correcta, en lugar de indicarle la causa precisa.
Uno de los códigos más comunes es 0xc000000f , que aparece después de que Windows no se pudo iniciar. Específicamente, se trata de la instalación o actualización de software de Windows más nuevo que interfiere con las rutinas de inicio del sistema operativo, lo que hace que falle.
Sin embargo, algunos errores son más difíciles de diagnosticar. El código de error IRQL_not_less_or_equal , por ejemplo, generalmente se relaciona con una falla de hardware, como un módulo de RAM dañado.
Además de usar el código QR, la forma más rápida de verificar el error es escribir el código en un motor de búsqueda. Lo mejor es encontrar la página de soporte de Microsoft para ese código en primer lugar, antes de buscar en sitios de terceros que intentarán venderle una solución rápida o que probará todas las soluciones posibles.
Si no hay arreglos, o si la página solo ofrece información vaga como «problema de controlador», es hora de pensar en cualquier instalación reciente o cambios que haya realizado en su máquina y, si es necesario, desinstalarlos.
3. Comprueba el volcado de memoria de Windows 11
Si la página de soporte no responde a tu pregunta, puedes encontrar mucha más información consultando el volcado de memoria. Es un registro de errores que se crea automáticamente cada vez que Windows encuentra un error del que no puede recuperarse.
Lo encontrará en la misma unidad que contiene su instalación de Windows 11, en una carpeta llamada %SystemRoot%\MEMORY. DMP or %SystemRoot%\Minidump.
Para abrir el archivo, necesitará una aplicación llamada WinDbg de Microsoft Store. No entraremos en detalles sobre cómo descifrar un volcado de memoria en este artículo, pero si lo necesitas, llame a una persona de soporte técnico o administrador del sistema.
Desafortunadamente, Windows solo puede diagnosticar hasta ahora y si aún no está claro en esta etapa cuál es el problema, es posible que debas solicitar ayuda externa. Microsoft tiene foros para este tipo de problemas, atendidos por la comunidad y los ingenieros de Microsoft.
4. Arrancar Windows en modo seguro
Si aparece el error de pantalla azul antes de iniciar sesión y, por lo tanto, te impide acceder a su escritorio, deberás iniciar en Modo seguro e intentarlo nuevamente.
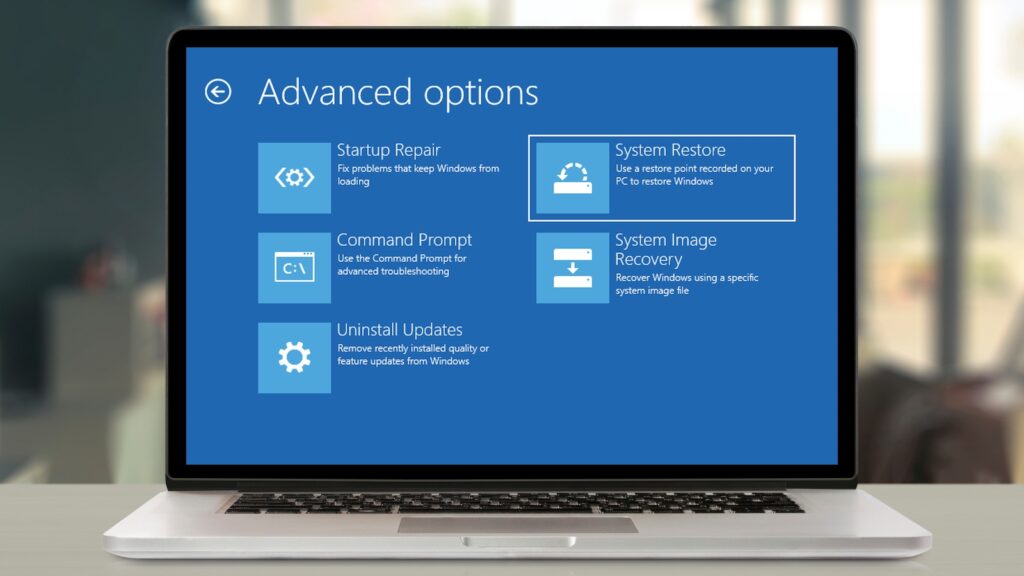
Hay varias formas diferentes de iniciar su dispositivo en modo seguro. Si es usuario de Windows 11, el proceso es bastante sencillo.
5. Uso de Restaurar Sistema
Alternativamente, puedes usar Restaurar sistema. Pero ten cuidado, esta opción viene con algunos inconvenientes importantes.
Al usar Restaurar sistema, tu dispositivo volverá a un punto anterior antes de encontrar el error. Esto significa que también perderás los cambios recientes realizados en los archivos y carpetas de su PC.
Para utilizar la restauración del sistema, visita el Panel de control y escriba ‘recuperación’.
Selecciona Recuperación y Restaurar sistema. Después haz clic en Siguiente en el cuadro Restaurar archivos y configuraciones del sistema. Desde aquí, podrás seleccionar el punto de restauración que desea utilizar.
6. Restablecer el PC
Si ha agotado todas sus opciones y simplemente no puede reparar el BSOD, entonces podría ser el momento de considerar restablecer el PC a como venía «de fábrica».
Para hacer esto, ve a:
- Menu de inicio.
- Ajustes.
- Sistema.
- Recuperación.
Una vez que haya llegado a este menú, puede seleccionar la opción ‘Restablecer PC‘.
Si elige restablecer su PC, se eliminará la unidad C:, así como todos los archivos y carpetas guardados en Escritorio, Documentos y Descargas.