Hoy, en #TeamsAlDía aprenderemos qué es el material divertido de Microsoft Teams y cómo utilizarlo en los canales.
El material divertido y la comunicación
Cuando hablamos de material divertido nos referimos a una serie de recursos gráficos que ayudan y completan la comunicación en Teams. Se compone de:
- Gifs > Imágenes en movimiento
- Adhesivos o stickers > Una evolución de los emoticonos que se distribuyen en forma de packs.
- Memes > Imágenes con sentido ya marcado en internet (por ejemplo, el meme que acompaña a la imagen no tendría sentido con ese texto).
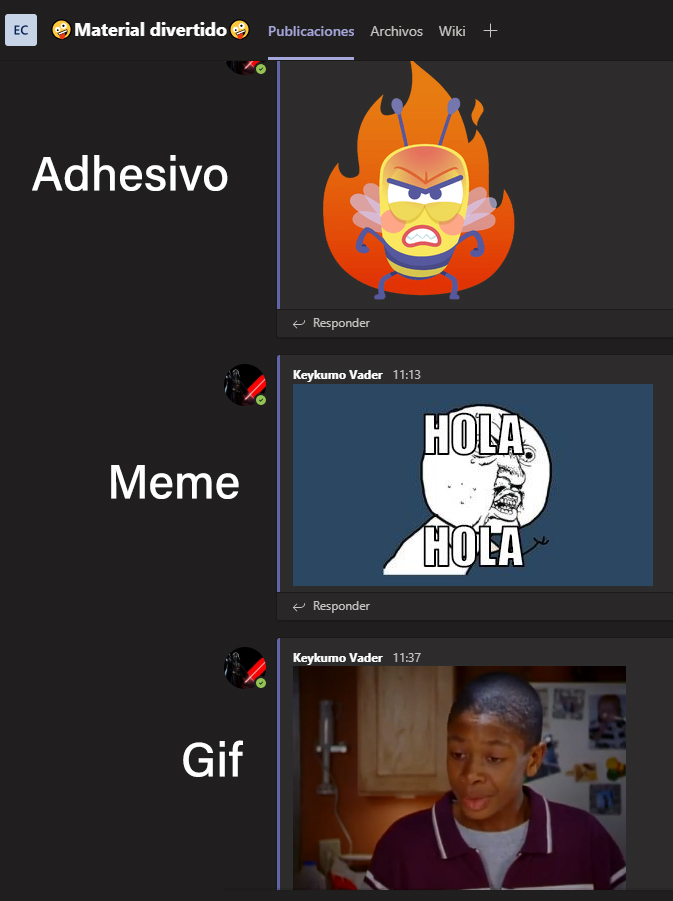
La correcta utilización de este material propicia la comunicación y un ambiente distendido, lo que es positivo para un trabajo eficiente. Por eso cuando creas un Equipo estarán disponibles por defecto. No obstante, puedes controlar su uso, en caso de que fuera necesario restringirlo (aunque esto lo veremos en el próximo capítulo).
Hoy, os vamos a enseñar cómo utilizar estas tres formas de material divertido.
Cómo utilizar gifs en Teams
Teams se nutre de la plataforma Giphy para que puedes utilizar sus gifs directamente – esta es una de las páginas más populares de dicho material. Para utilizarlo, sólo tienes que:
- En la barra inferior de canal, busca el icono con la palabra GIF y púlsalo
- En el cuadro de búsqueda que se despliega, escribe la palabra relacionada con el gif
- Clica sobre el gif que quieras y se añadirá directamente a tu mensaje
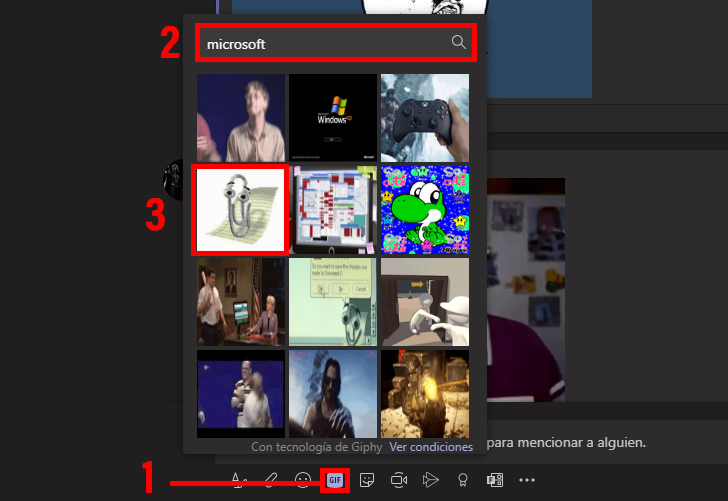
¿No te sale el gif que quieres? Es posible que esté bloqueado por políticas del canal o que necesites utilizar una palabra diferente.
Cómo utilizar adhesivos o stickers en Teams
Los adhesivos son imágenes predefinidas que se distribuyen en packs, muy parecidas a los sticker de WhatsApp o Telegram. Para utilizarlos, sigue los siguientes pasos:
- En la barra inferior de canal, busca el icono con forma de pegatina y púlsalo
- En el menú de la izquierda, busca el pack de adhesivos que más te guste
- Elige el adhesivo que quieras utilizar y clica sobre él. Se añadirá automáticamente a la conversación.
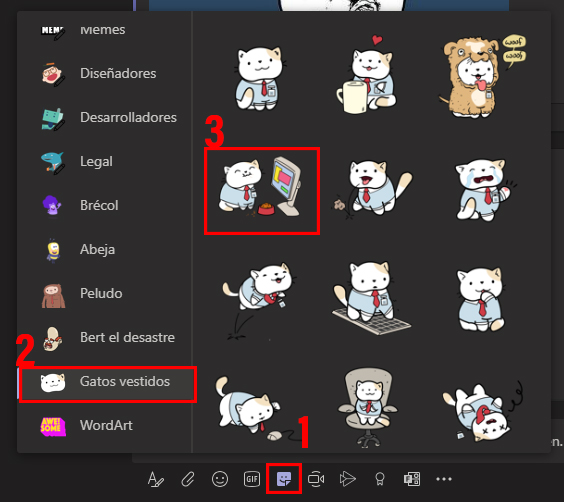
Cómo utilizar memes en Teams
Por último, os vamos a enseñar cómo utilizar los memes predefinidos en Microsoft Teams. Sólo tenéis que seguir los siguientes pasos:
- En la barra inferior de canal, busca el icono con forma de pegatina y púlsalo
- En el menú de la izquierda, busca la sección Memes
- Elige el meme que quieras utilizar
Una vez que lo selecciones, podrás añadir el texto al meme.
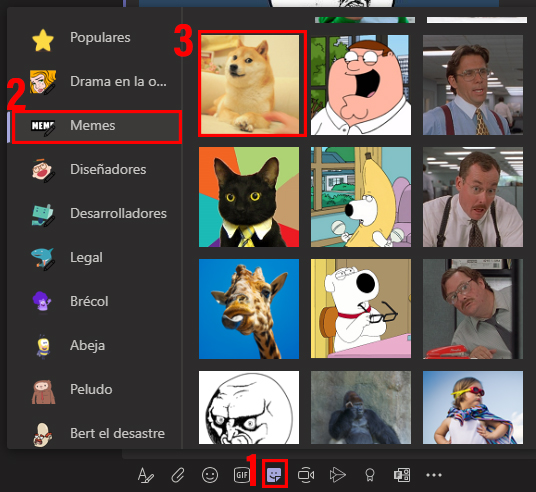
¿Quieres aprender cómo utilizar tus propios memes en Teams? En el siguiente videotutorial de Keykumo tenéis el proceso detallado y más información sobre el material divertido de Teams:
Sácale todo el partido a Microsoft Teams
Tanto si estás empezando con Teams como si quieres mejorar en su uso, desde Keykumo te ofrecen todo el apoyo que necesitas para que Microsoft Teams se convierta en tu mejor aliado en el modern workplace: formaciones online, integraciones personalizadas, configuración de bots y mucho más están al alcance de cualquier empresa a un email o una llamada.

Artículo escrito por Eva O. – Online Presence Manager en Keykumo.
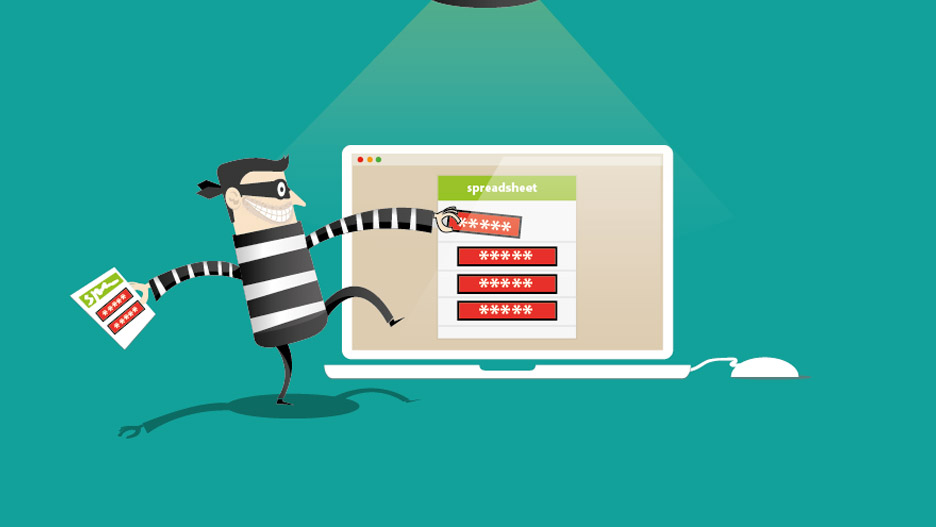
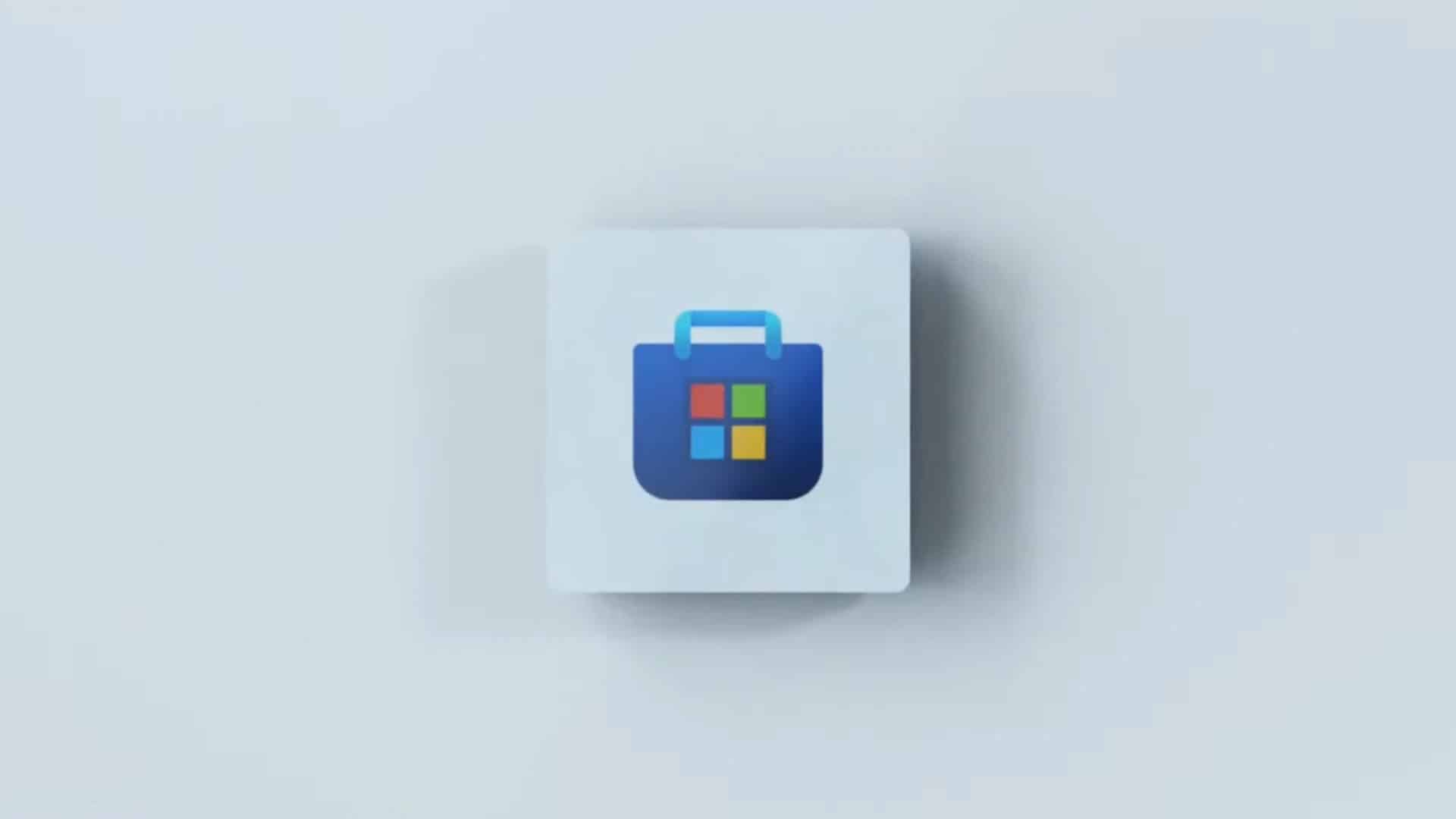




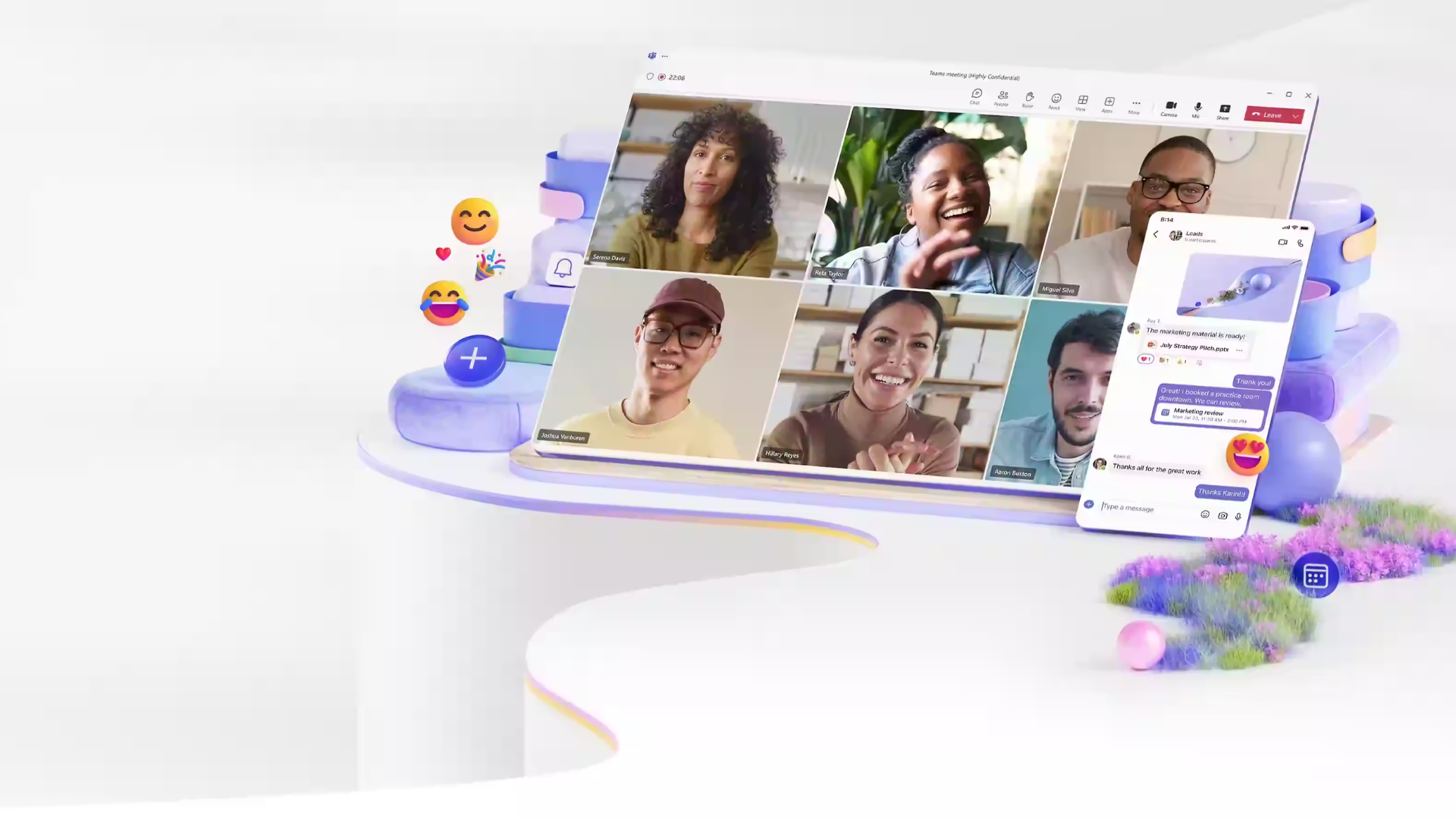



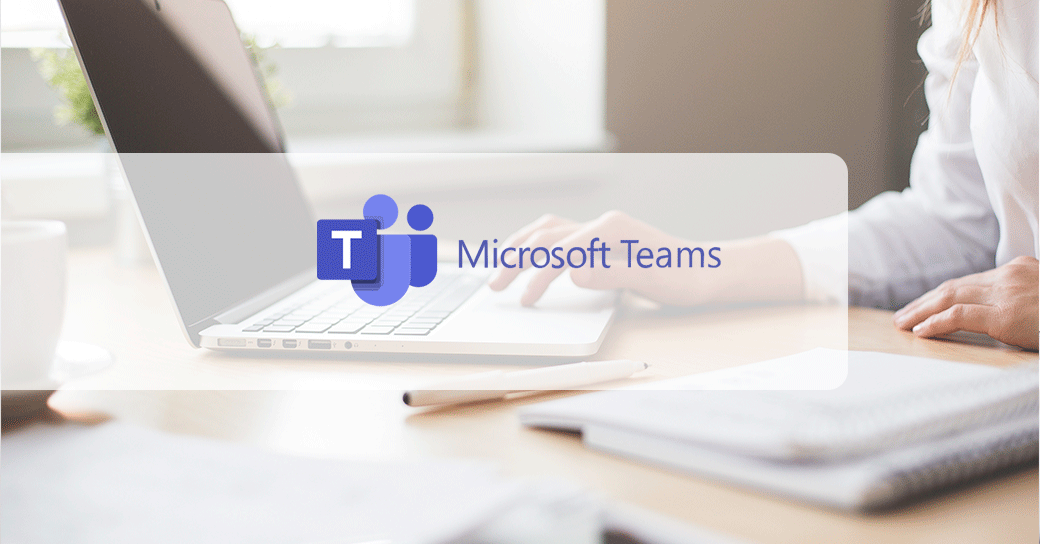
¿Se pueden agregar adhesivos personalizados en Teams?
Gracias por tu pregunta Claudio,
Claro, puedes crear tus propios Stickers subiendo las imágenes que desees en Microsoft Teams, para ello sigue estos pasos:
1 – En Microsoft Teams, ve a la conversación o chat grupal y haz clic en el icono de Stickers
2 – En la ventana de Sticker, busca en el panel izquierdo de la ventana la categoría Meme, tras seleccionar la categoría Meme, haz clic en icono Más para cargar la imagen deseada
3 – Selecciona la imagen deseada desde tus archivos y haz clic en Abrir
4 – A continuación, Microsoft Teams te permitirá añadir un título superior e inferior, una vez añadidos haz clic en Hecho
Estos serían los pasos a seguir para poder añadir un Sticker personalizado en Microsoft Teams.
Esperamos que este comentario haya sido de ayuda.