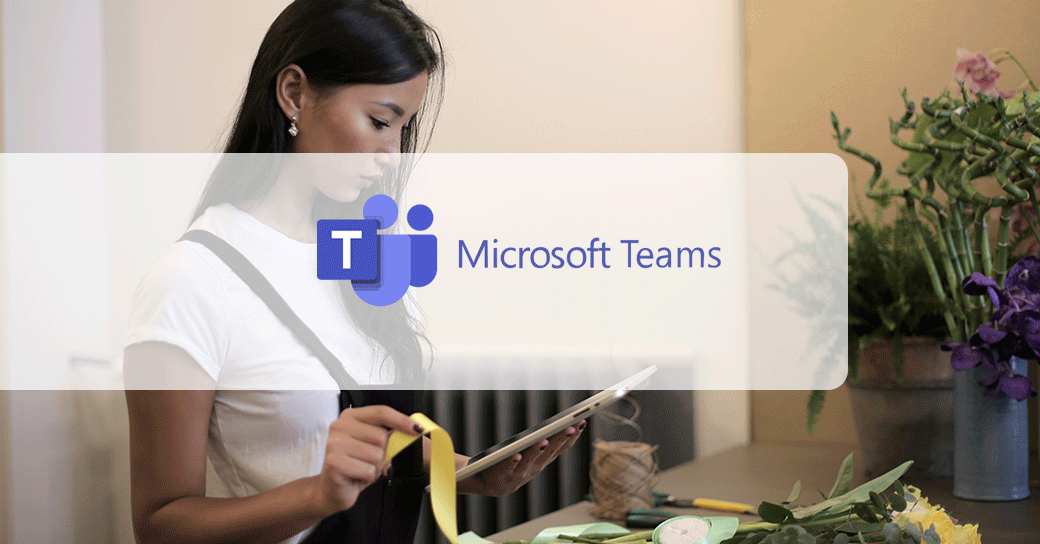En este capítulo de #TeamsAlDía vamos a aprender cómo modificar la imagen de Equipo en Microsoft Teams.
La imagen de Equipo
La imagen de Equipo es, sencillamente, la “imagen-icono” que le asignamos. Ayuda a identificar rápidamente los diferentes equipos y proporciona una imagen corporativa a Teams, siempre y cuando se tomen en cuenta las diferentes consideraciones:
- Visualización cuadrada > La visualización del icono de equipos es cuadrada. Esto quiere decir que, si añades una imagen rectangular, esta se cortará por los lados, pues Teams siempre centrará la imagen que le añadamos. Si deseas añadir tu logotipo y éste encaja con un diseño cuadrado, prueba a utilizar tu isotipo.
- Tamaños, letras y dispositivos > Tal vez estés pensando en utilizar una imagen con texto para tu Equipo. Ten en consideración que el espacio reservado para la imagen no es muy grande y, por consiguiente, si añades mucho texto es posible que no se vea. Por otro lado, al ser Teams multiplataforma, aquellos usuarios que lo utilicen desde el móvil pueden tener una dificultad añadida a la hora de verlo correctamente debido al tamaño de pantalla.
Dicho esto, vamos a pasar a explicar cómo agregar, modificar o eliminar la imagen de tu Equipo.
Agregar, modificar o eliminar la imagen de Equipo
Antes de explicar los pasos, ten en cuenta que es requisito indispensable que seas propietario del Equipo para poder llevar a cabo esta acción. En el vídeo del final del artículo, te explicamos cómo saber si eres propietario del Equipo.
A continuación, vamos a detallar los pasos necesarios para agregar una nueva imagen, modificar la existente o volver al icono por defecto.
- Sitúate sobre el nombre de Equipo que quieras realizar la modificación de imagen, pulsa los tres puntitos y en el desplegable elige Administrar Equipo
- En el panel que se abre, busca la pestaña de Configuración
- Clica sobre la primera opción “Imagen de Equipo” para desplegar las opciones
- Haz clic sobre el icono de imagen para que se abra una nueva ventana
- Pulsa en Cargar imagen para añadir un nuevo archivo de imagen. Este archivo sustituirá la imagen actual. (También puedes pinchar “Eliminar” para volver a la que Teams crea por defecto)
- Finalmente pulsa en Guardar para aplicar los cambios
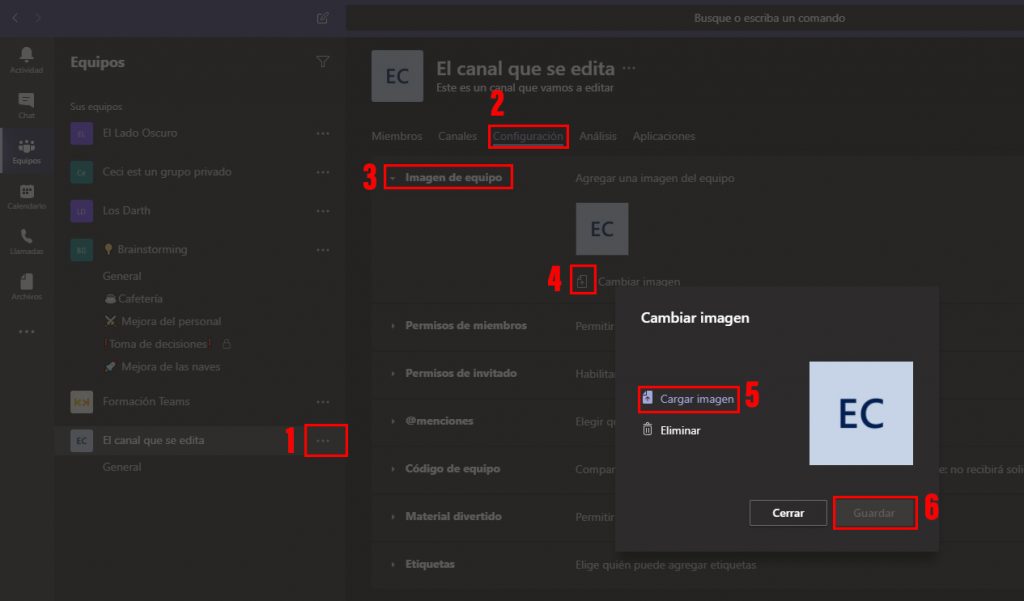
En el siguiente videotutorial de Keykumo tenéis el proceso detallado y diferentes formas para modificar la imagen:
Sácale todo el partido a Microsoft Teams
Tanto si estás empezando con Teams como si quieres mejorar en su uso, desde Keykumo te ofrecen todo el apoyo que necesitas para que Microsoft Teams se convierta en tu mejor aliado en el modern workplace: formaciones online, integraciones personalizadas, configuración de bots y mucho más están al alcance de cualquier empresa a un email o una llamada.

Artículo escrito por Eva O. – Online Presence Manager en Keykumo.