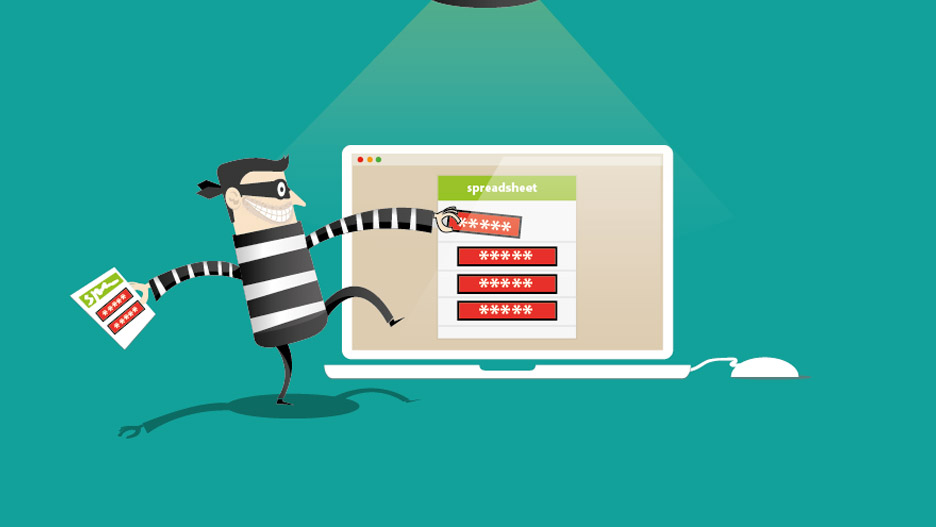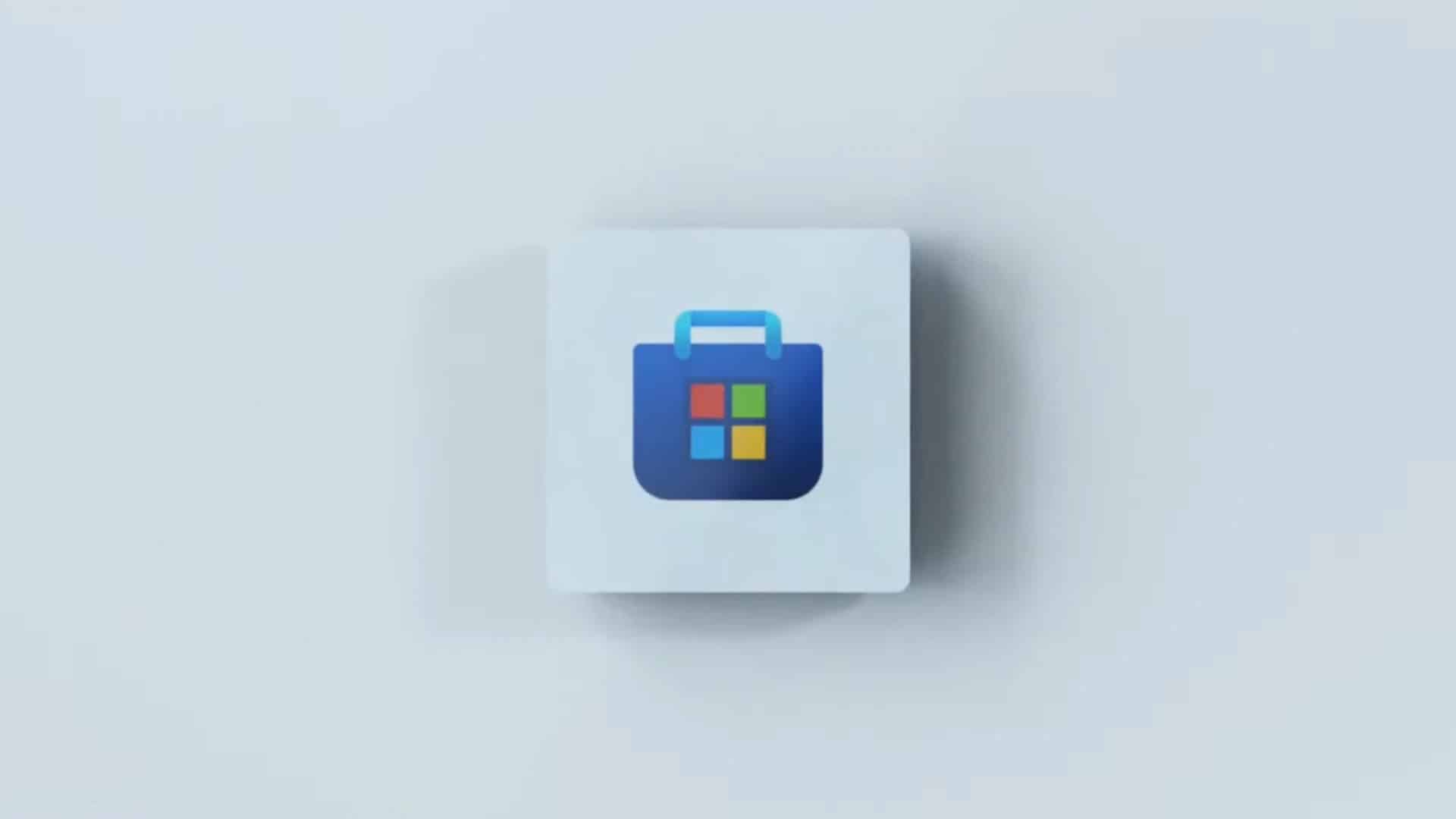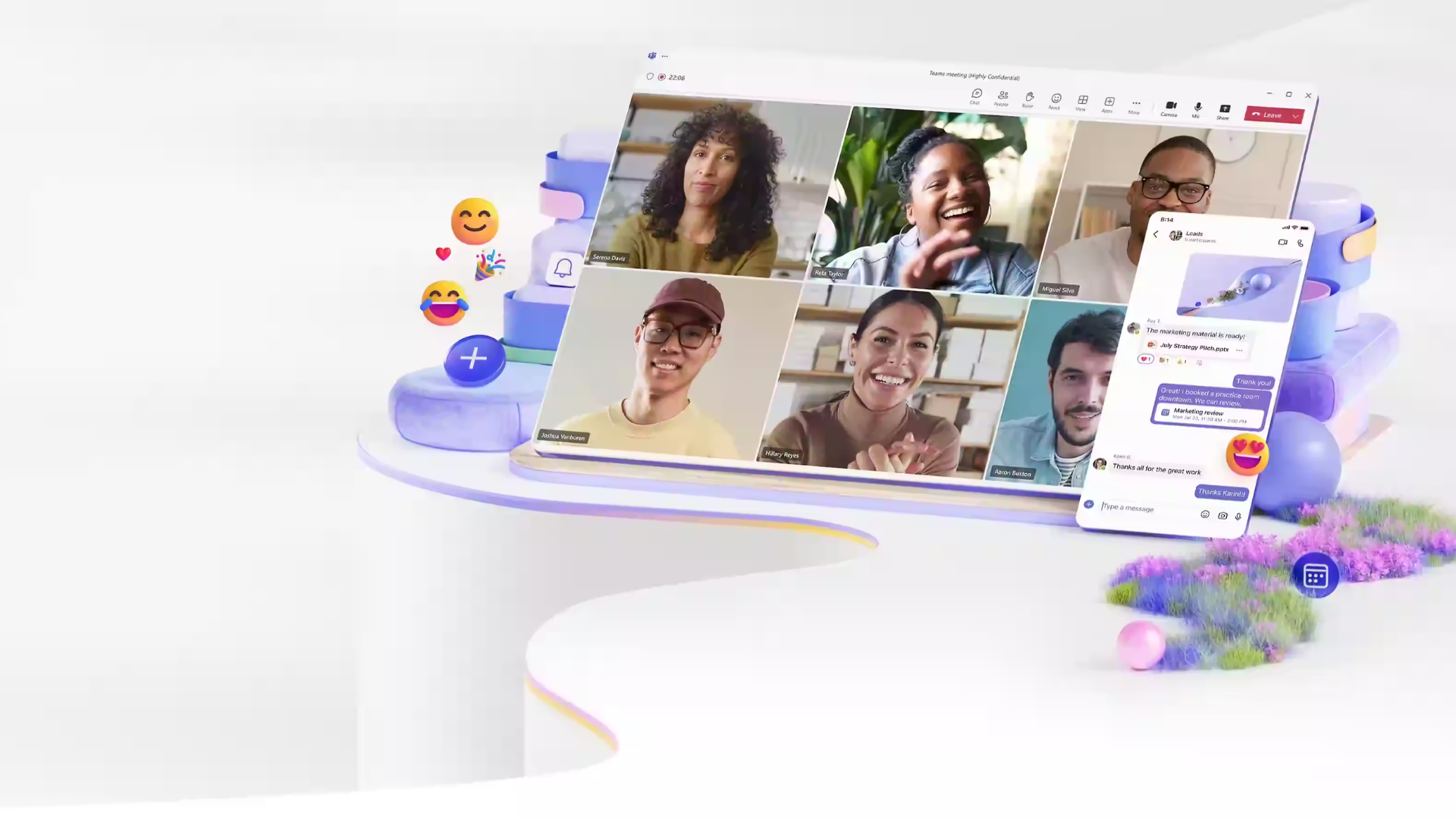Empezamos la jornada con un nuevo artículo de Teams al día. Ya hemos aprendido cómo crear y agendar reuniones y añadir participantes a las mismas con Microsoft Teams, así como el manejo del “compartir” durante una reunión. ¿Todo? ¡No! Todavía nos queda una de las funcionalidades más potentes y desconocidas: la pizarra.
Compartir en una reunión Microsoft Teams
Cuando nos reunimos en un espacio físico, es habitual el compartir documentos, enseñarnos el ordenador o proyectar PowerPoints. Este intercambio de información también se lleva a cabo en las reuniones virtuales gracias a las funcionalidades de Microsoft Teams.
- El Escritorio > Tal y como si estuviéramos sentados juntos y mostrásemos la pantalla: podemos compartir todo lo que ocurre en nuestro ordenador
- Las Ventanas > Sean de un programa que estamos utilizando o un navegador de Internet, podemos hacer partícipes al resto del contenido durante la reunión
- Las Presentaciones > Puedes proyectar una presentación a todos los asistentes, del mismo modo que lo harías en la oficina
- La Pizarra > Un lienzo digital que emula las pantallas interactivas o los whiteboards
Cómo compartir la pizarra en una reunión
Una vez estemos dentro de una reunión de Microsoft Teams, tenemos en la parte inferior la barra que controla las acciones sobre la reunión. Si no os aparece, sólo tenéis que mover el cursor sobre esa zona para que se muestre. En esta barra, tenemos que buscar la opción de Compartir y clicarla. De este modo, se desplegarán todas las opciones:
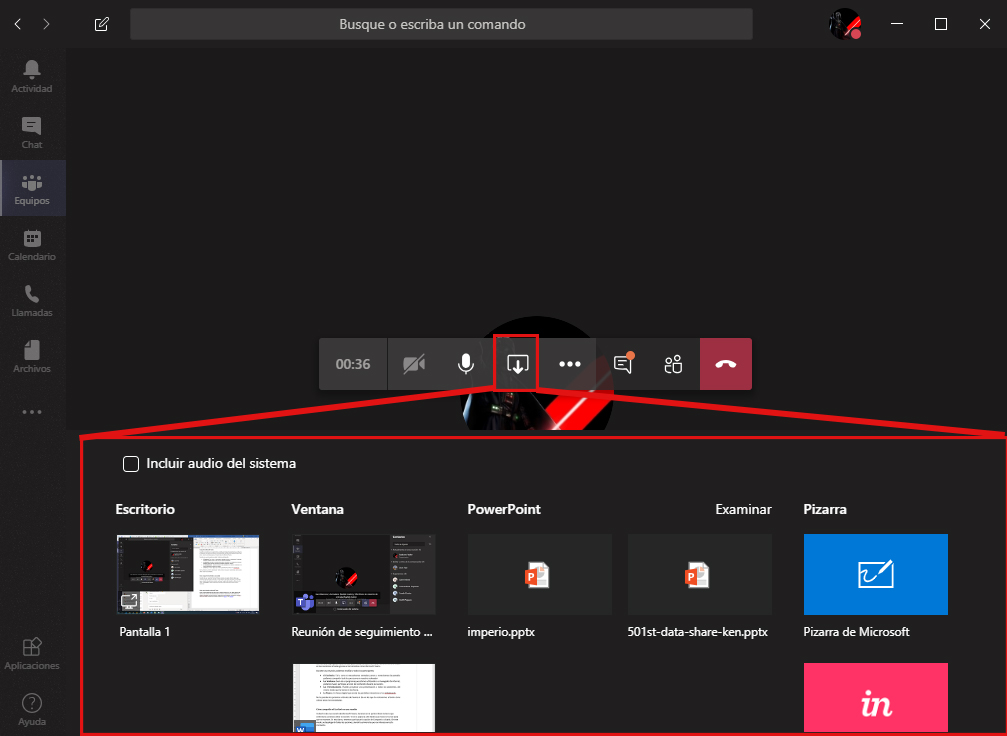
En la columna de Pizarra, nos aparecerán dos opciones. La primera de ellas, Pizarra de Microsoft, es la que vamos a elegir. Con clicarla, entraremos directamente y podremos utilizar una whiteboard, como las que suelen ocupar las salas de reuniones con el beneficio que:
- Todo lo que escribamos no quedará expuesto a los siguientes asistentes de la reunión – hecho que supone una potencial fuga de datos
- Compartir lo escrito en la pizarra con terceros
- Repasar internamente lo escrito en la pizarra
- Seguir trabajando en la pizarra que generemos
La pizarra de Microsoft en las reuniones de Teams, luce del siguiente modo:
- Añadir colaboradores > Añade a asistentes a la reunión para que ellos también puedan escribir sus ideas y colaborar en la pizarra.
- Configuración > La funcionalidad destacada de este menú es “Exportar a SVG” (Gráficos vectoriales escalables), un formato de imagen muy potente y vectorial.
- Rotuladores > Puedes elegir entre diferentes rotuladores o la goma para interactuar con la pizarra.
- Dejar de presentar > Cuando pulse este botón, se “cerrará” la pizarra (pero no se borrará). Puedes volver a abrir la pizarra en cualquier momento durante la reunión o consultarla más tarde en la aplicación de Pizarra de Microsoft.
- Barra de la reunión > Esta es la barra que, como hemos visto en otros artículos, controla la reunión (audio, vídeo, compartir, etc.).
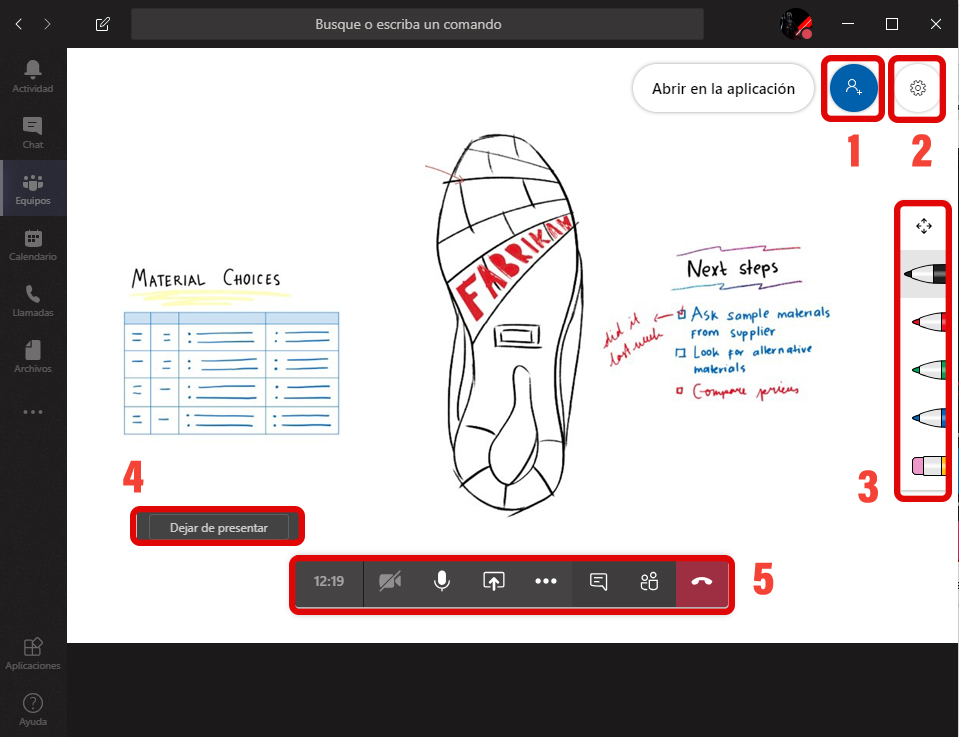
En el siguiente vídeo puedes ver la explicación en detalle de cómo compartir la pizarra en una reunión de Microsoft Teams:
Sácale todo el partido a Microsoft Teams
Tanto si estás empezando con Teams como si quieres mejorar en su uso, desde Keykumo te ofrecen todo el apoyo que necesitas para que Microsoft Teams se convierta en tu mejor aliado en el modern workplace: formaciones online, integraciones personalizadas, configuración de bots y mucho más están al alcance de cualquier empresa a un email o una llamada.

Artículo escrito por Eva O. – Online Presence Manager en Keykumo.