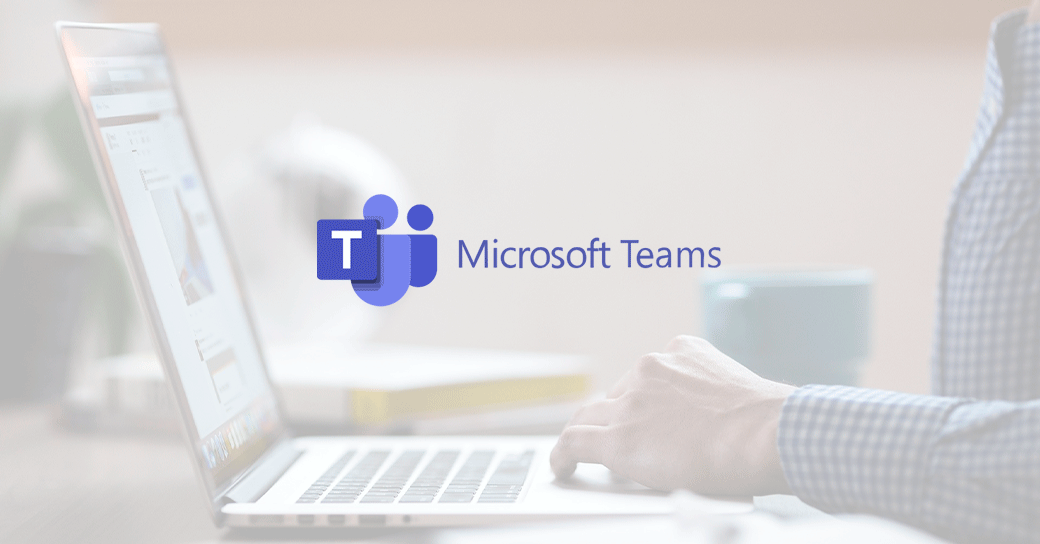Si en el anterior capítulo de #TeamsAlDía veíamos cómo crear un canal estándar, hoy abordaremos la creación de canales privados en Microsoft Teams.
Estructura de Equipos y Canales en Microsoft Teams
Antes de empezar, vamos a repasar los conceptos de equipos y canales. Como veis en la imagen, la jerarquía de Teams se estructura en estos dos elementos:
- Equipos > Los equipos son recopilaciones de personas, contenido y herramientas alrededor de varios proyectos y tareas dentro de una organización
- Canales > Todos los Equipos tienen, al menos, un canal. Los canales son secciones dentro del equipo para mantener las conversaciones organizadas por temas, disciplinas o proyectos específicos
Cuando estemos dentro de nuestro área de trabajo de Equipos, podremos ver todos los Equipos de los que formemos parte, así como los canales correspondientes a los mismos.
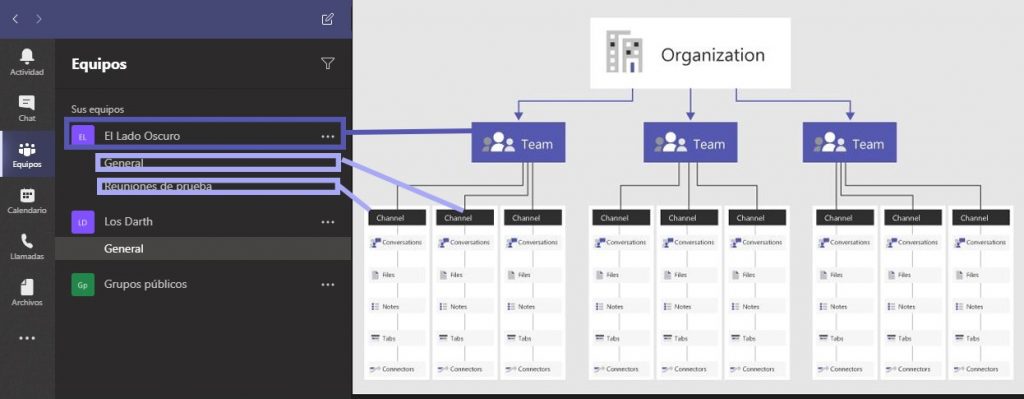
Crear un canal privado en Microsoft Teams
Existen dos tipos de canales diferentes: estándar y privados. Esta configuración afecta a la privacidad y a las capacidades que soporta.
Los canales privados:
- Son discusiones que no deberían estar abiertas a todos los miembros
- Los miembros han de añadirse manualmente de entre todos los del Equipo
- A día de hoy, los wikis, las aplicaciones y los bots, y las reuniones programadas del canal no están soportados… ¡pero próximamente lo estarán!
- Los archivos compartidos en un canal privado sólo pueden ser vistos por los miembros del canal y se almacenan en un SharePoint separado del resto de los archivos del equipo
¿Y quién puede crear estos canales? Cualquier miembro del Equipo puede crear canales privados – excepto los invitados. Esta configuración puede modificarse desde la administración del Equipo.
Para hacerlo, existen dos maneras: una desde el panel de Administración y otra rápida. Os mostraremos cómo hacerlo desde el menú de Equipo.
- En el Equipo que deseemos añadir, nos situamos sobre el nombre y pulsamos sobre los tres puntitos
- Se abrirá un menú desplegable, en el que elegiremos “Agregar canal”
- La ventana de creación sólo requiere un nombre para la creación
- En Privacidad, pulsa sobre el desplegable y elige Privado
- Pulsa sobre “Siguiente” para desplazarte a una nueva ventana donde añadir los miembros que podrán ver la información que se comparta en canal privado
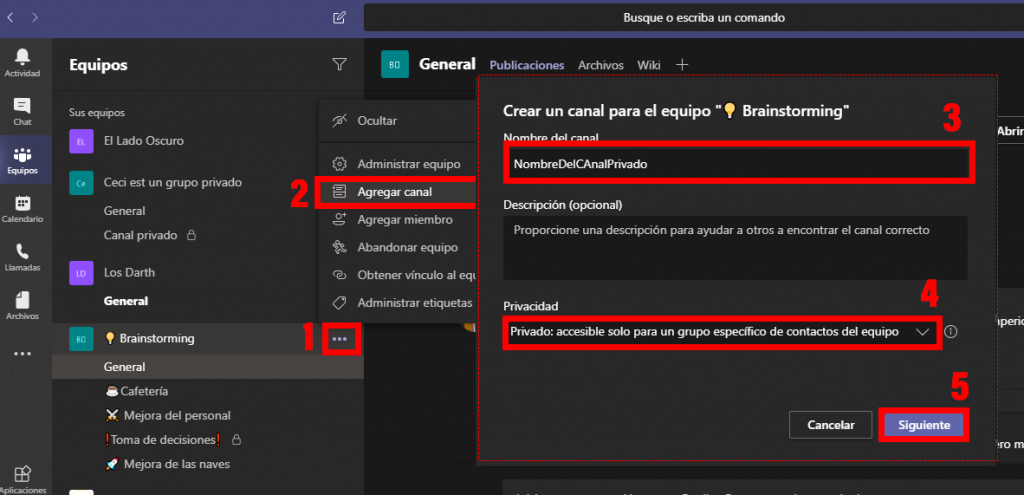
¡Ya lo tenemos creado!
Si quieres ver estos pasos detallados en vídeo o aprender más sobre los canales privados, te dejamos un vídeo de Keykumo en el que se explica paso a paso cómo hacer este proceso:
Sácale todo el partido a Microsoft Teams
Tanto si estás empezando con Teams como si quieres mejorar en su uso, desde Keykumo te ofrecen todo el apoyo que necesitas para que Microsoft Teams se convierta en tu mejor aliado en el modern workplace: formaciones online, integraciones personalizadas, configuración de bots y mucho más están al alcance de cualquier empresa a un email o una llamada.

Artículo escrito por Eva O. – Online Presence Manager en Keykumo.