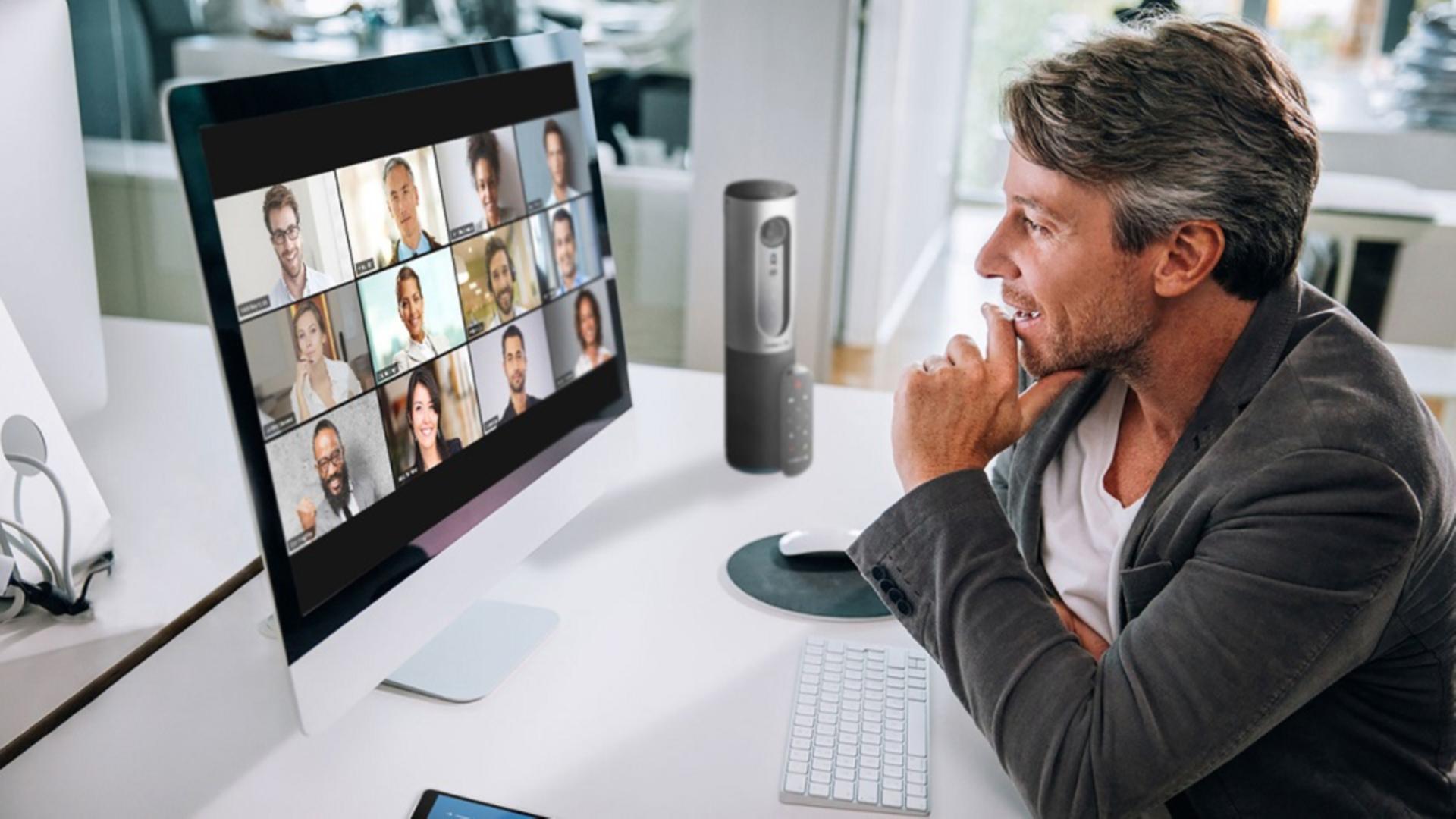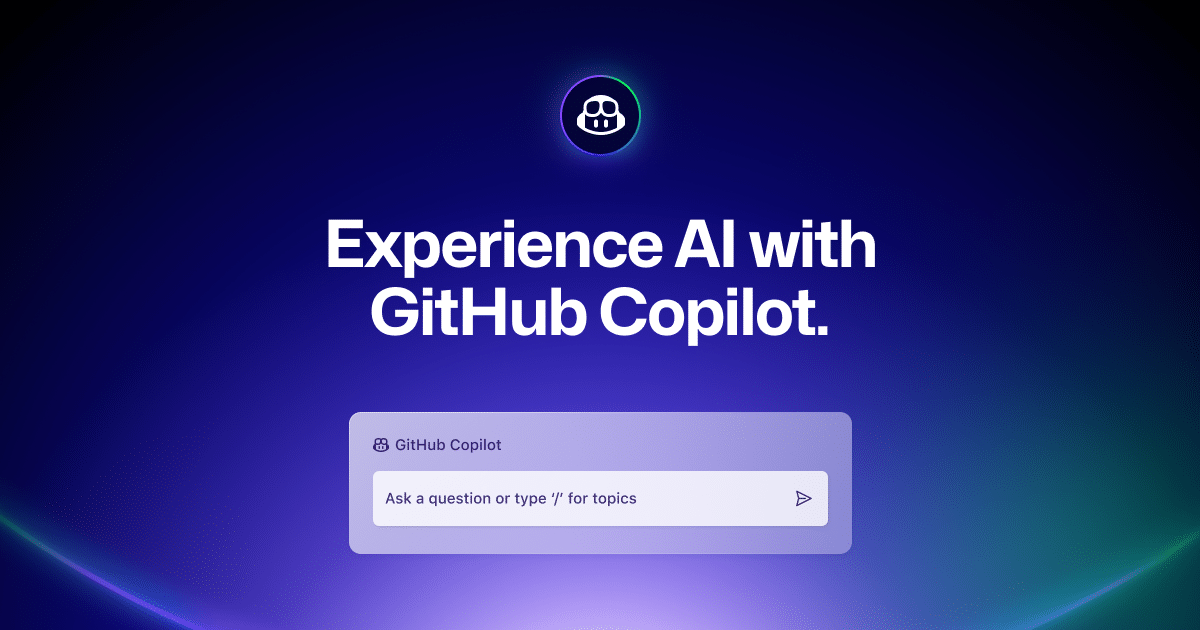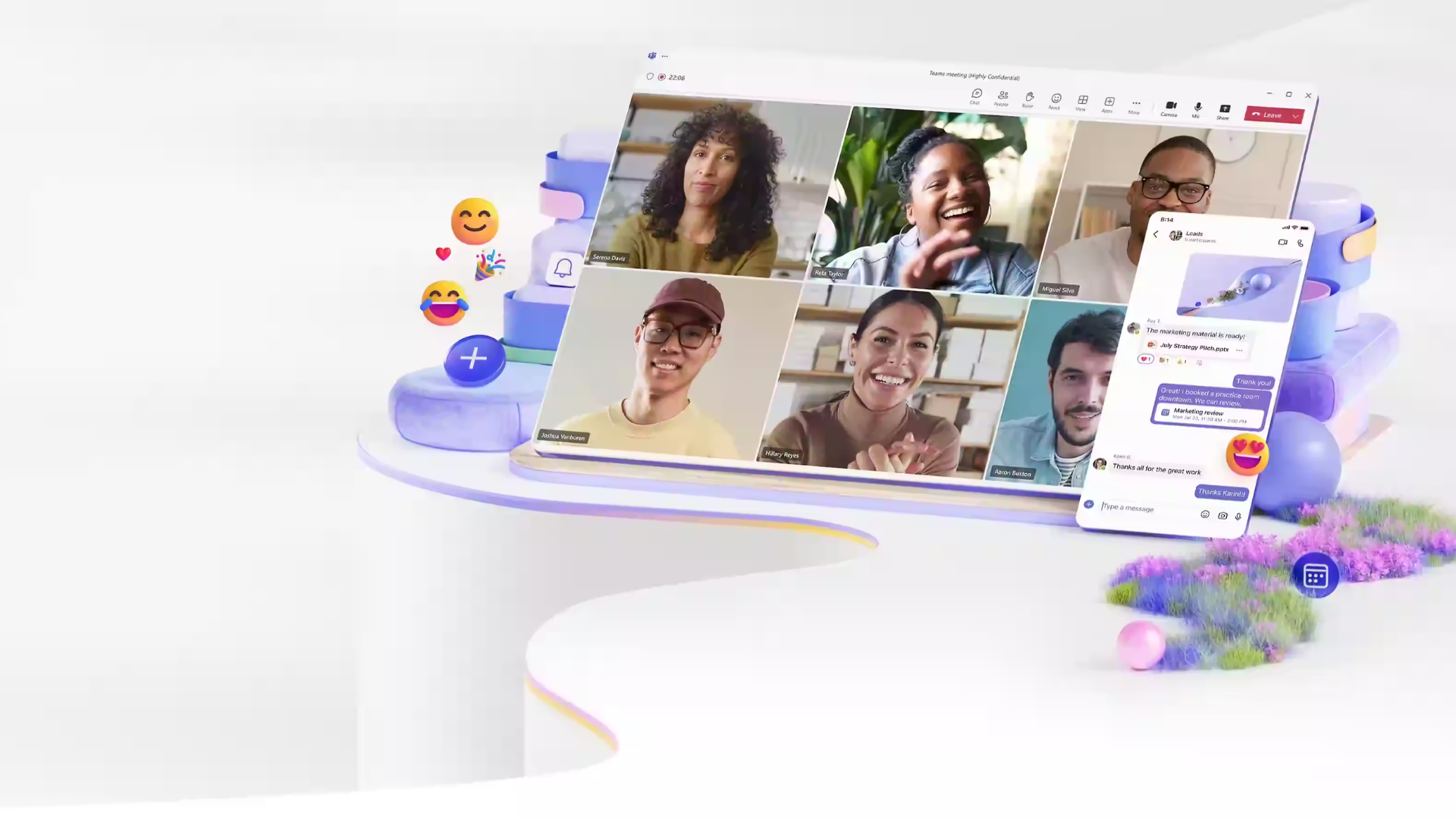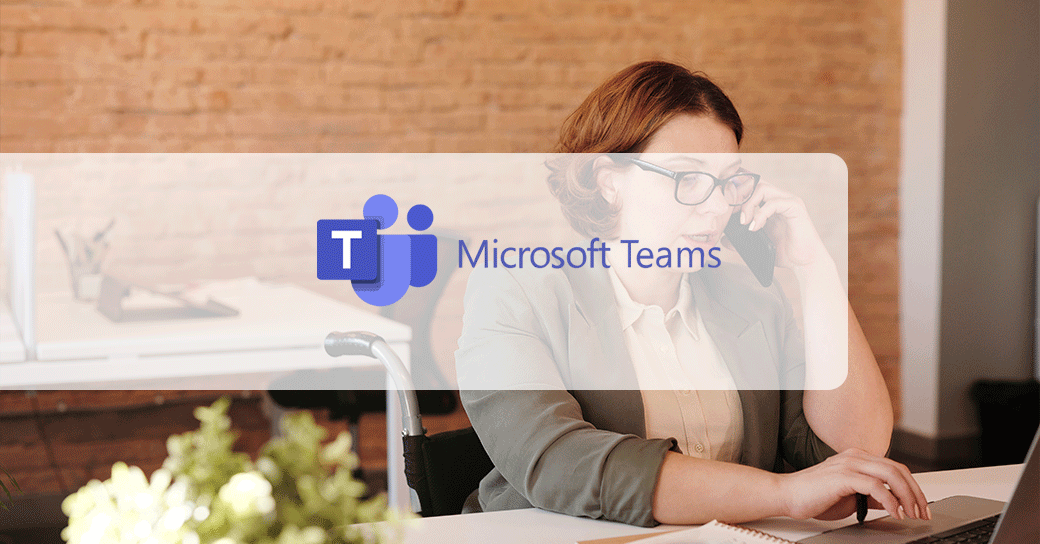En este nuevo capítulo de #TeamsAlDía, aprenderemos los diferentes permisos que podemos otorgar a los miembros de un Equipo de Microsoft Teams. Recuerda que para llevar a cabo este tutorial debes tener el rol de propietario en el Equipo.
Panel de Administración
En primer lugar, vamos a ir a la pestaña de configuración dentro del panel de administración de Equipo para más tarde poder explicar las opciones que tenemos.
- Nos situamos sobre el Equipo que deseemos consultar, nos situamos sobre los tres puntitos y clicamos
- En el menú que se despliega, pulsamos en “Administrar Equipo”
- En la parte superior buscamos “Configuración”
- Finalmente buscamos “Permisos de los miembros” y clicamos para que se despliegue, tal y como muestra la imagen
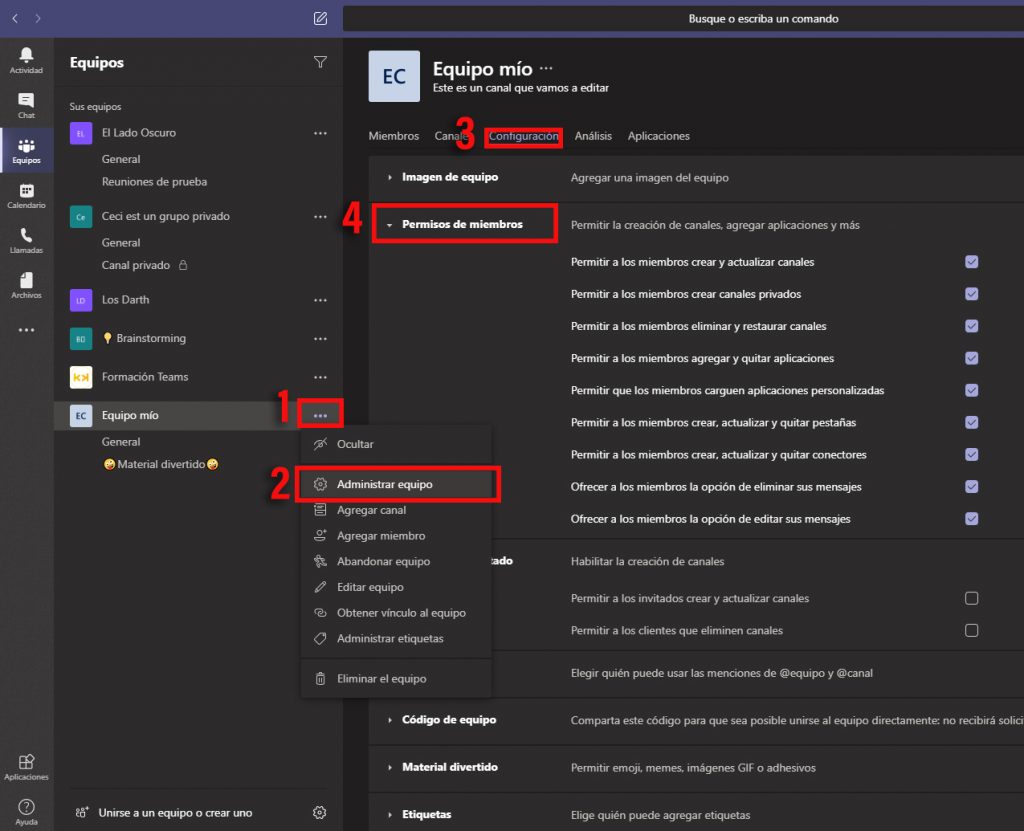
Puedes observar que tenemos muchas opciones, es por eso que vamos a dividirlas en tres grandes bloques.
Creación y eliminación de canales
Este primer bloque controlar todo lo relacionado con la creación y eliminación de canales:
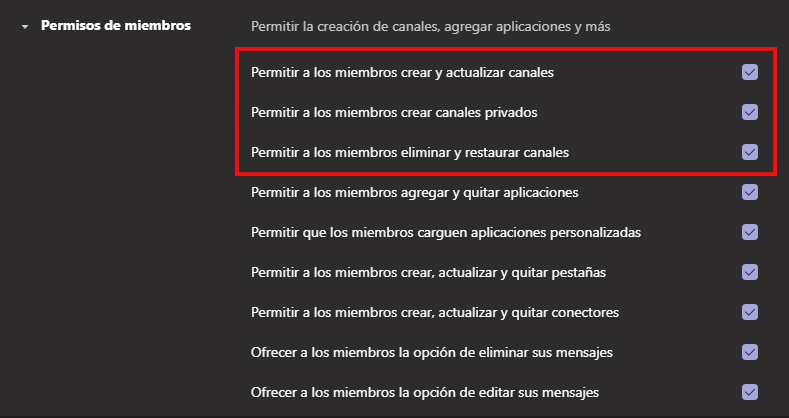
Los nombres son autodescriptivos, no obstante, vamos a hacer hincapié en las opciones una y dos. Si desmarcamos la primera opción, nos va a bloquear también la segunda, ya que esta hereda. Es decir, no podemos permitir crear canales privados si no permitimos crear canales ya que los canales privados son una tipología de canal.
Esta opción también será relevante cuando expliquemos en otro capítulo los permisos a los miembros invitados, es decir, a aquellas personas que no son de la organización.
Aplicaciones, pestañas y conectores
El segundo bloque está relacionado con aplicaciones, pestañas y conectores:
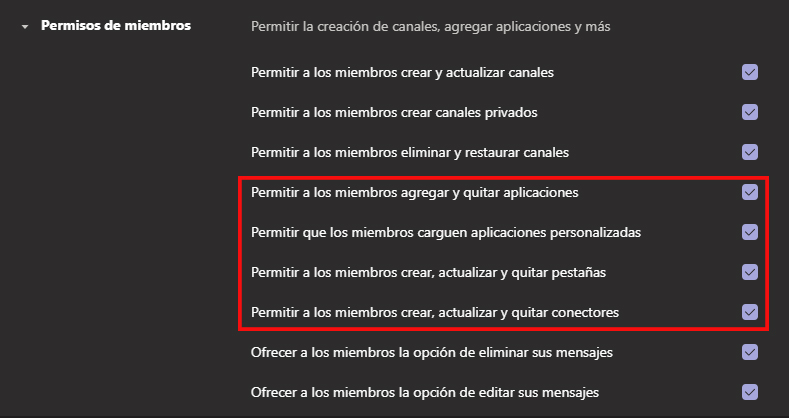
Determina las capacidades que tendrán los miembros sobre estas funcionalidades que explicamos brevemente a continuación:
- Las aplicaciones, es decir, con aquellos programas que se integran para que podamos utilizarlos en Teams como, por ejemplo, Planner.
- Las pestañas permiten a los miembros del equipo acceder a servicios y contenido en un espacio dedicado dentro de un canal. Esto permite al equipo trabajar directamente con herramientas y datos, y mantener conversaciones acerca de las herramientas y los datos, todo dentro del contexto del canal. Un ejemplo de pestaña sería la Wiki.
- Los conectores mantienen actualizado a su equipo mediante la entrega de contenido y actualizaciones de servicio de uso frecuente directamente en un canal. Con los conectores tus usuarios pueden recibir actualizaciones de servicios como Twitter, Trello o GitHub dentro del flujo de Teams.
Los mensajes en el canal
El último bloque está relacionado con la capacidad que tendrán los miembros de interactuar con los mensajes que publiquen. Podemos permitir que eliminen los mensajes una vez enviados, que los editen o ambas.
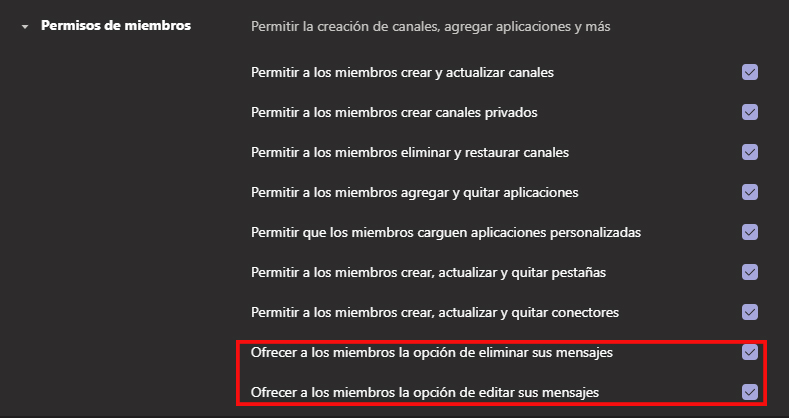
Puedes activar o desactivar estas opciones en cualquier momento, siempre y cuando tengas el rol de propietario. Si quieres más información o una guía paso a paso, te dejamos este videotutorial de Keykumo:
Sácale todo el partido a Microsoft Teams
Tanto si estás empezando con Teams como si quieres mejorar en su uso, desde Keykumo te ofrecen todo el apoyo que necesitas para que Microsoft Teams se convierta en tu mejor aliado en el modern workplace: formaciones online, integraciones personalizadas, configuración de bots y mucho más están al alcance de cualquier empresa a un email o una llamada.

Artículo escrito por Eva O. – Online Presence Manager en Keykumo.