¿Creas ‘accesos directos’ a tus aplicaciones de Microsoft Teams y no te aparecen? ¿Necesitas retirar aplicaciones ancladas que ya no necesitas? Hoy en Teams al día aprenderemos cómo desanclar las aplicaciones de la barra lateral izquierda, tanto las que se muestran por defecto como las que puedes añadir manualmente para personalizar tu espacio de trabajo.
Las aplicaciones de Microsoft Teams
Ya hemos hablado de cómo Teams permite centralizar las comunicaciones y el trabajo diario en un solo punto. Esto es posible gracias a la integración con otras aplicaciones – no sólo de Microsoft 365 sino de terceros. Actualmente, puedes elegir entre ¡más de 700 distintas! Entre ellas, podemos destacar:
- Aplicaciones de productividad > Mejora la productividad del equipo con la automatización de los flujos de trabajo
- Aplicaciones de gestión de proyectos > Herramientas que te ayudan a llevar un seguimiento de tus proyectos con tiempos, plazos, una forma ágil de trabajar…
- Aplicaciones específicas de cada sector > Cada vertical tiene unas necesidades específicas y, por ello, existen decenas de aplicaciones focalizadas en adaptarse a la forma de trabajar de cada industria
- Aplicaciones para el departamento de negocios > Gestiona la administración con herramientas específicas
Durante los próximos capítulos abordaremos las características generales de estas aplicaciones ya listas para su uso.
No me aparecen las aplicaciones ancladas en Teams
Si estás intentando anclar una aplicación en la barra lateral para tener acceso a la misma y no te aparece, es posible que hayas sobrepasado el límite estipulado. Si superas las 11 aplicaciones ancladas, éstas no se mostrarán en la barra si no que pasarán a almacenarse dentro del desplegable de los tres puntitos.
En el ejemplo de la imagen, puedes verlo claramente:
- A) Aplicaciones ancladas en la barra. Las 11 primeras aplicaciones que ancles, se muestran en esta ubicación
- B) Aplicaciones ancladas en los tres puntitos. A partir de la 12, todas las aplicaciones que ancles se ubicarán en la zona marcada como B
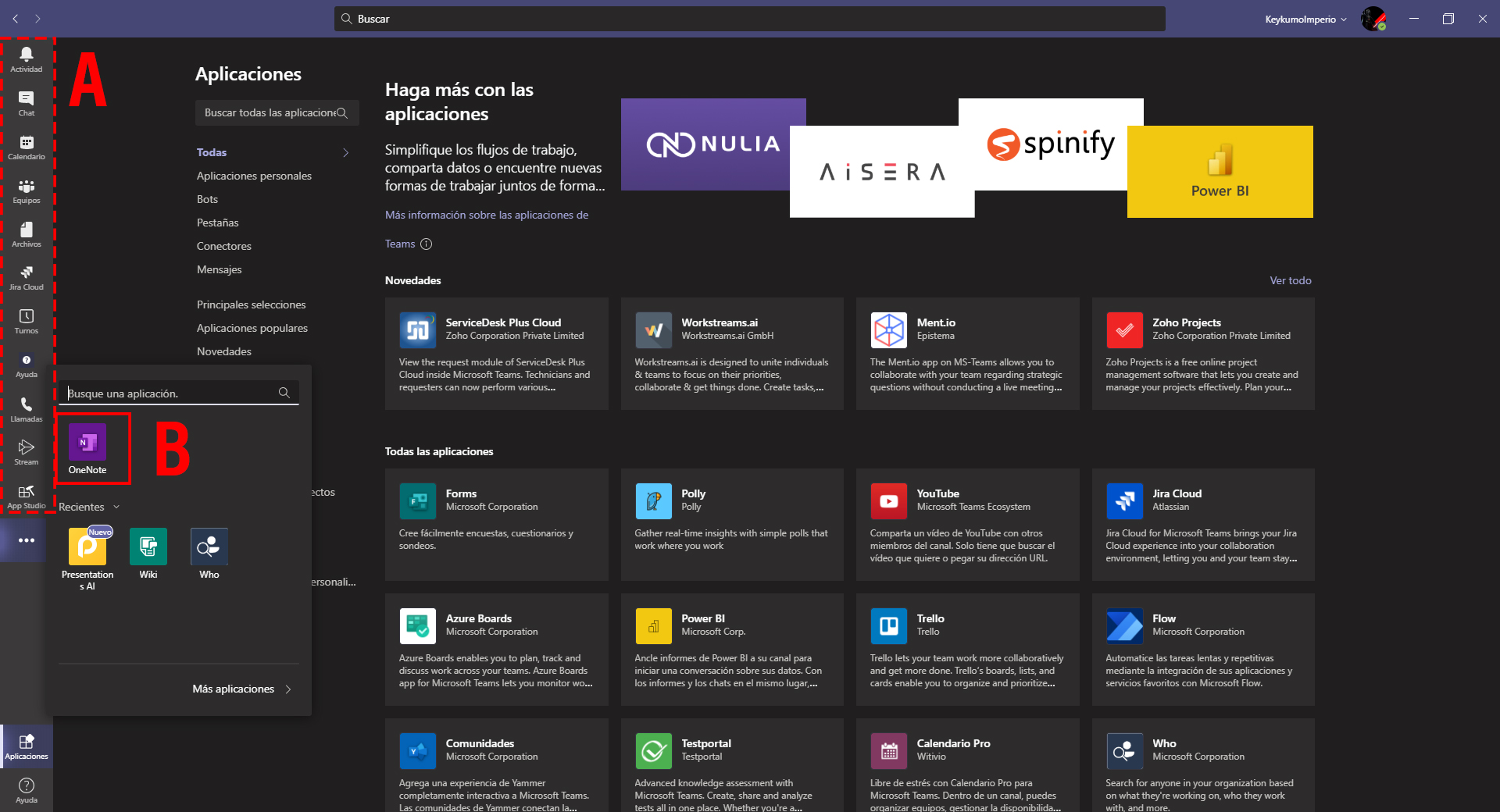
Cómo desanclar aplicaciones en Microsoft Teams
¿Cómo puedes hacer para personalizar las aplicaciones que se muestran en la barra? Es necesario que escojas las aplicaciones que deseas ‘tener a la vista’. Para ello, puedes reordenarlas como vimos en el capítulo anterior o puedes desanclarlas cuando ya no las necesites. En el siguiente videotutorial de Keykumo se explica, paso a paso y con ejemplos, cómo desanclar las aplicaciones que ya no necesites:
Sácale todo el partido a Microsoft Teams
Tanto si estás empezando con Teams como si quieres mejorar en su uso, desde Keykumo te ofrecen todo el apoyo que necesitas para que Teams se convierta en tu mejor aliado en el modern workplace: formaciones online, integraciones personalizadas, configuración de bots y mucho más están al alcance de cualquier empresa a un email o una llamada.

Artículo escrito por Eva O. – Online Presence Manager en Keykumo.
