En la serie de guías rápidas Teams al día, continuamos respondiendo las preguntas más frecuentes, hoy: ¿cómo creo una reunión con mi equipo con Teams? Ayer veíamos cómo crear una reunión desde la sección de Equipo y hoy vamos a explicar cómo hacerlo desde Calendario.
Calendario en Microsoft Teams
Si has explorado el espacio de trabajo de Microsoft Teams, una de las secciones disponibles en el menú principal es Calendario. Este calendario es el mismo con el que interactúas en tu aplicación de Outlook. Es decir, independientemente del lugar donde añadamos la información, esta estará siempre sincronizada y actualizada.
En el calendario podemos distinguir tres grandes zonas:
- Calendario > Muestra tu calendario personal y mantiene las funcionalidades del calendario que estás acostumbrado a manejar en Outlook
- Controles > Desde esta barra puedes controlar la visibilidad del calendario: qué época visualizas, si se muestran días, semanas o meses, etc…
- Reuniones > Desde aquí puedes crear y programar reuniones, así como eventos en directo
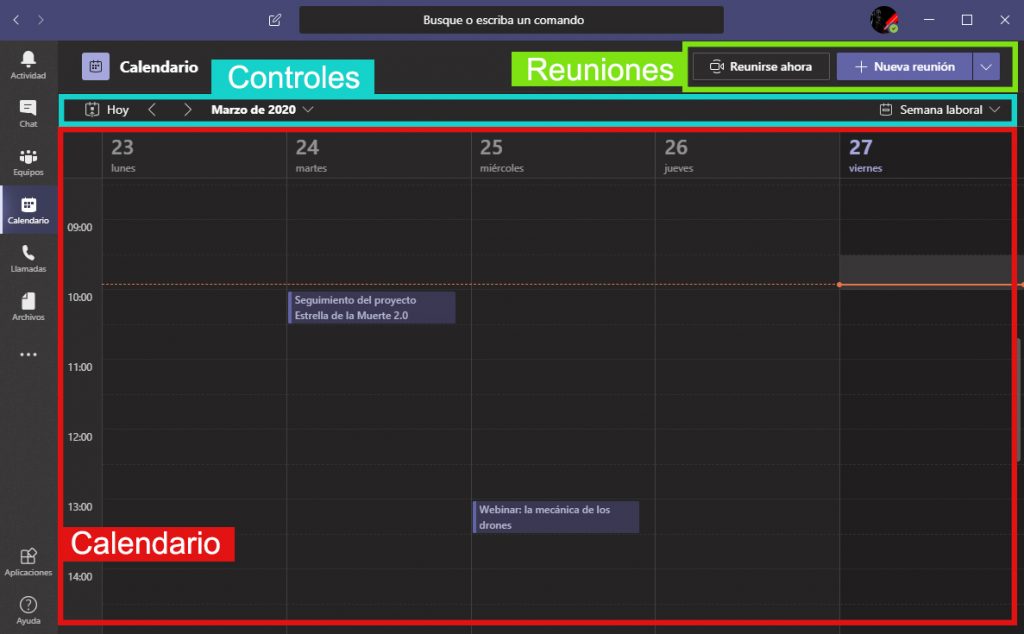
Cómo crear una reunión desde Calendario
Aunque en próximos episodios veremos cómo programar una reunión desde el Calendario, en este nos vamos a centrar cómo crear una reunión inmediata desde aquí. Para ello, nos vamos a la zona de Reuniones (esquina superior derecha) y clicamos sobre el botón Reunirse ahora.
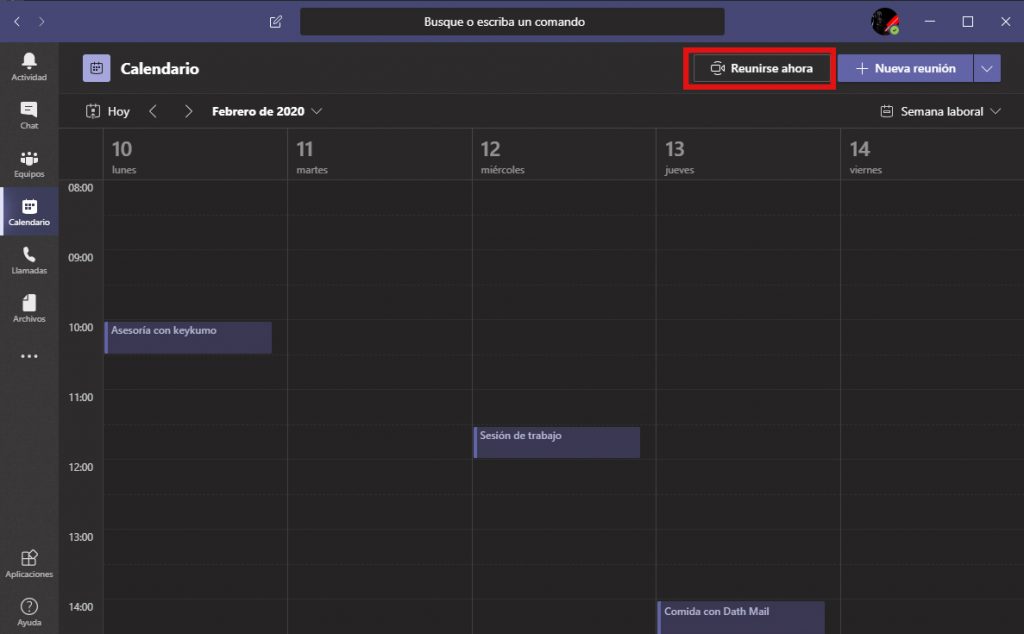
Una vez hecho esto, nos aparecerá la siguiente ventana, que es la antesala a nuestra reunión. Se compone de los siguientes campos:
- Título de la reunión > Este es el nombre con el que se mostrará a los participantes cuando entren
- Configuración micrófono y cámara > Desde aquí puedes controlar los ajustes relacionados con estos dos elementos. Por ejemplo, puedes entrar con tu micrófono apagado y encenderlo cuando todos los miembros de la reunión estén listos
- Configuración de audio > Con estos controles podemos decidir si accedemos con el sonido de terceros activados y que salida elegimos, en caso de tener varios dispositivos
- Unirse ahora > Con este botón, accederemos a la reunión
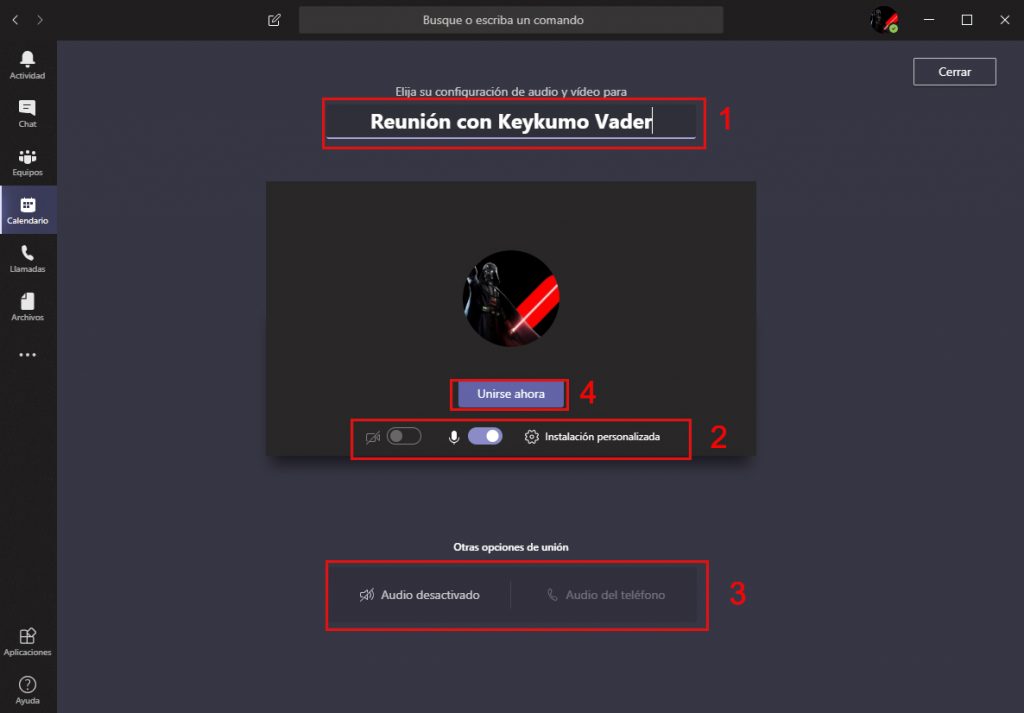
Es importante recordar que las opciones configuradas en los puntos dos y tres, podemos modificarlas una vez dentro de la reunión. Es decir, sólo afectan el estado en el que accedemos a la reunión. Puedes dejar las opciones por defecto o personalizarlas a nuestro gusto, antes de clicar sobre Unirse ahora, acción que iniciará la reunión.
En este vídeo puedes ver una explicación en detalle y algunos tips para crear reuniones desde el Calendario.
Aprende a utilizar Microsoft Teams
Tanto si estás empezando con Teams como si quieres mejorar en su uso, desde Keykumo te ofrecen todo el apoyo que necesitas para que Microsoft Teams se convierta en tu mejor aliado en el modern workplace: formaciones online, integraciones personalizadas, configuración de bots y mucho más están al alcance de cualquier empresa a un email o una llamada.

Artículo escrito por Eva O. – Online Presence Manager en Keykumo.
