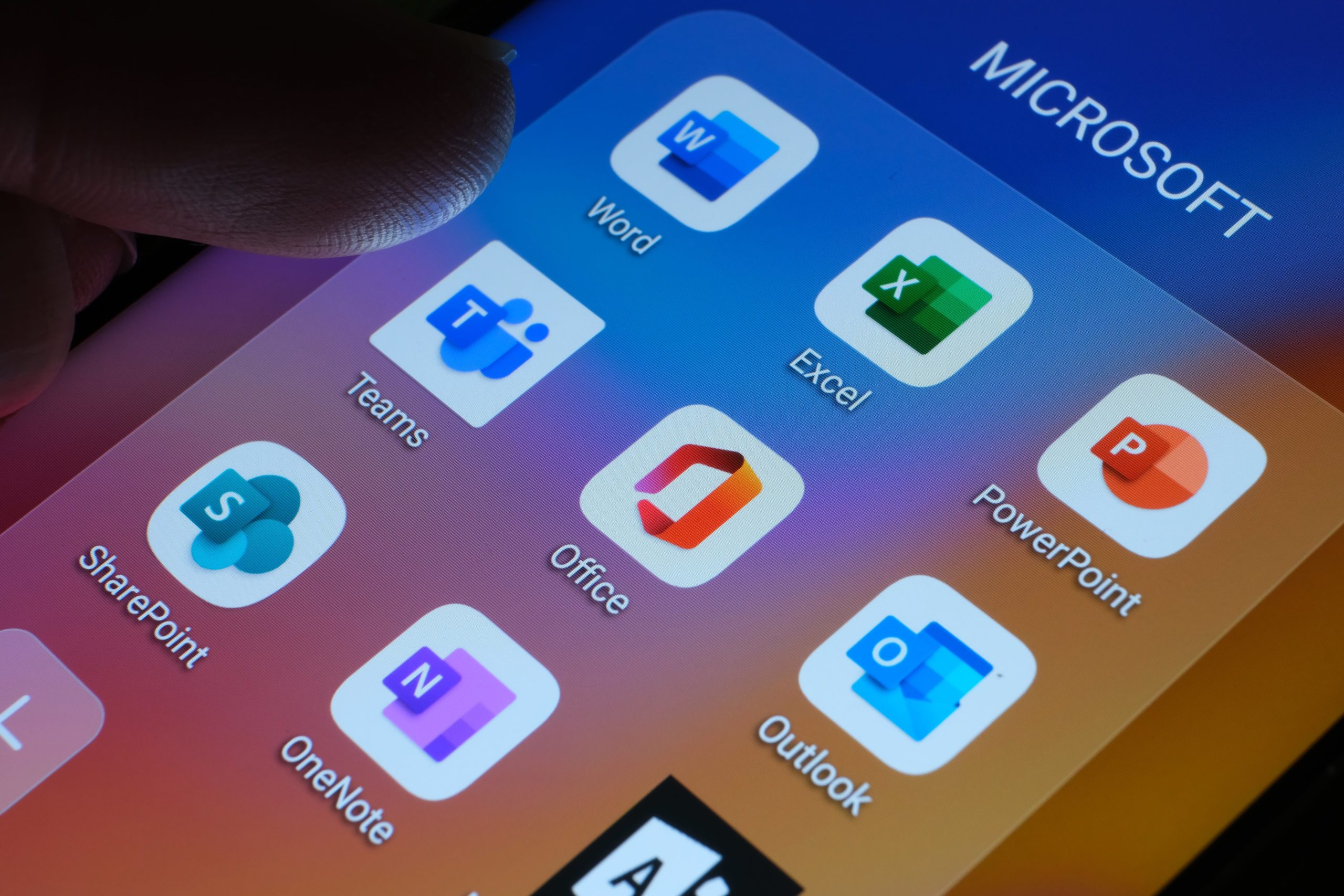Hoy, en esta serie de guías rápidas Teams al día, os traemos una de las preguntas más frecuentes: ¿cómo creo una reunión con mi equipo? Existen diferentes maneras de crear una reunión – programarla, hacer una reunión en el momento – y Teams nos da la flexibilidad de iniciar una reunión desde diferentes puntos de la aplicación – por ejemplo, desde un canal o desde el calendario.
Equipos y canales en Microsoft Teams
Si estás empezando con Microsoft Teams, tal vez te estés preguntando a qué nos referimos con crear una reunión desde “Equipo”. Una de las estructuras más potentes de colaboración de Teams, se estructura en Equipos y canales.
- Un Equipo es una colección de personas, conversaciones, archivos y herramientas, todo en un solo lugar
- Un Canal es una discusión en un equipo, dedicada a un departamento, proyecto o tema
Es decir, si por ejemplo estás trabajando en un departamento de ventas, puedes tener tu Equipo “Comercial” y estructurar tu trabajo en diferentes canales: “Leads”, “Potenciales Clientes”, “Facturas”, etc.
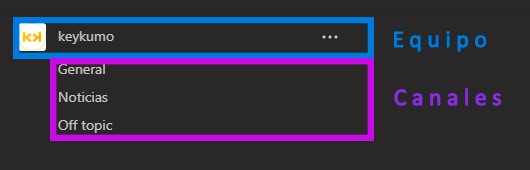
Cómo crear una reunión desde un Equipo
Las reuniones desde un Equipo se crean en el canal que elijamos, ya que el Equipo es un mero contenedor de canales. Pueden crearse de dos maneras:
- Sobre todo el canal > Estas reuniones se generarán como una nueva conversación. Te recomendamos que las utilices para reuniones generales o de especial importancia, ya que luego podrás tener conversaciones sobre ellas y, además, se visualizarán fácilmente en tu workflow.

- Sobre una conversación > Estas reuniones se generan dentro de una conversación. Te recomendamos que las utilices si son necesarias para aclarar un punto sobre un archivo sobre el que estáis trabajando o tienen que ver con un tema que ya habéis iniciado.
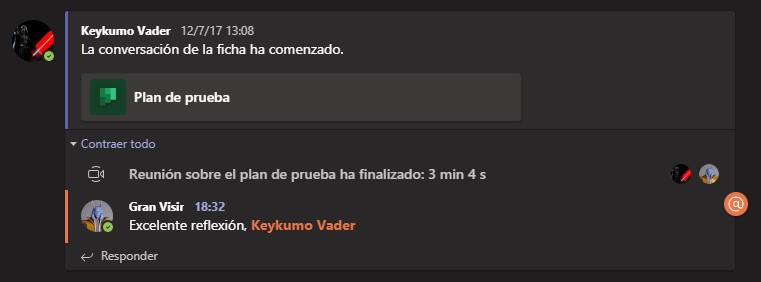
Para crear estas reuniones, sólo tenemos que seguir estos pasos:
- Acceder a Equipos > En el menú principal, busca el icono de Equipos
- Elige el canal > Escoge sobre qué canal quieres crear la reunión
- Icono de videollamada > Busca el icono de videollamada y púlsalo
- 3a. Sobre todo el canal > Pulsa el icono en la caja de texto, como si fueras a crear una conversación nueva
- 3b. Sobre una conversación > Pulsa en “Responder” sobre la conversación en la que quieras crear la reunión y, cuando aparezca la caja de texto, clica sobre el icono de videollamada
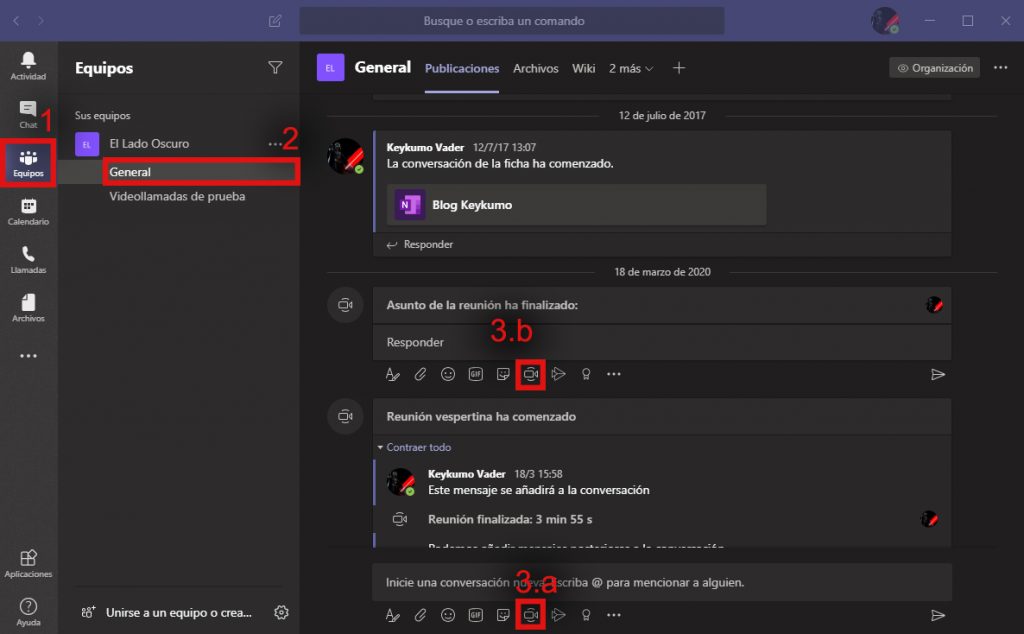
Una vez hayamos clicado, nos aparecerá un diálogo en el que podremos añadir diferentes configuraciones a nuestra reunión:
- Título > Un buen título descriptivo es fundamental para organizar correctamente nuestro flujo de trabajo y facilitará a otros miembros saber de qué se va a hablar (y una vez que finalice, de qué se ha hablado)
- Audio > Elige si quieres empezar la reunión con el micrófono apagado o encendido; si tienes varios micrófonos, puedes escoger qué entrada de audio utilizarás en la reunión
- Vídeo > Si tu dispositivo cuenta con cámara, podrás elegir si entras con ella encendida o apagada
Tanto las opciones de vídeo como las de audio pueden modificarse una vez que estemos dentro de la reunión, en cualquier momento. Una vez hayas escogido tu configuración, tan sólo tienes que pulsar en el botón “Reunirse ahora” y nuestra reunión habrá comenzado.
Puedes consultar el tutorial en el siguiente vídeo, en el que se explica paso a paso cómo crear una reunión desde Equipo.
Sácale todo el partido a Microsoft Teams
Tanto si estás empezando con Teams como si quieres mejorar en su uso, desde Keykumo te ofrecen todo el apoyo que necesitas para que Microsoft Teams se convierta en tu mejor aliado en el modern workplace: formaciones online, integraciones personalizadas, configuración de bots y mucho más están al alcance de cualquier empresa a un email o una llamada.

Artículo escrito por Eva O. – Online Presence Manager en Keykumo.