En artículos anteriores de esta serie de guías rápidas Teams al día, explicábamos cómo crear reuniones desde Equipos y Calendario. Hoy traemos un pequeño tutorial de cómo agendar reuniones desde el Calendario de Teams.
En el espacio de trabajo de Microsoft Teams veíamos como una de las secciones disponibles en el menú principal es Calendario. Este calendario es el mismo con el que interactúas en tu aplicación de Outlook. Es decir, independientemente del lugar donde añadamos la información, esta estará siempre sincronizada y actualizada.
En el calendario podemos distinguir tres grandes zonas:
- Calendario > Muestra tu calendario personal y mantiene las funcionalidades del calendario que estás acostumbrado a manejar en Outlook
- Controles > Desde esta barra puedes controlar la visibilidad del calendario: qué época visualizas, si se muestran días, semanas o meses, etc…
- Reuniones > Desde aquí puedes crear y programar reuniones, así como eventos en directo
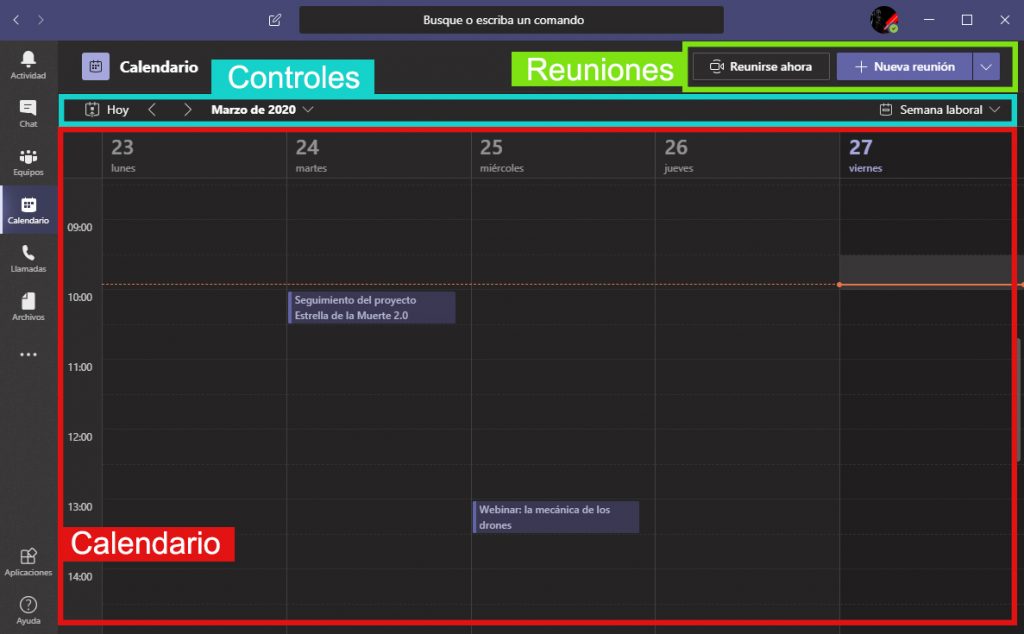
Cómo agendar una reunión desde Calendario
Podemos organizar reuniones, tanto puntuales como periódicas, directamente desde nuestro Calendario de Teams. Para ello, sólo tenemos que acceder a Calendario (1) desde el menú de principal y posteriormente, pulsar en Nueva Reunión (2). También podemos clicar sobre el desplegable (la fecha del mismo botón) y en las opciones nos aparecerá “Programar una reunión”.
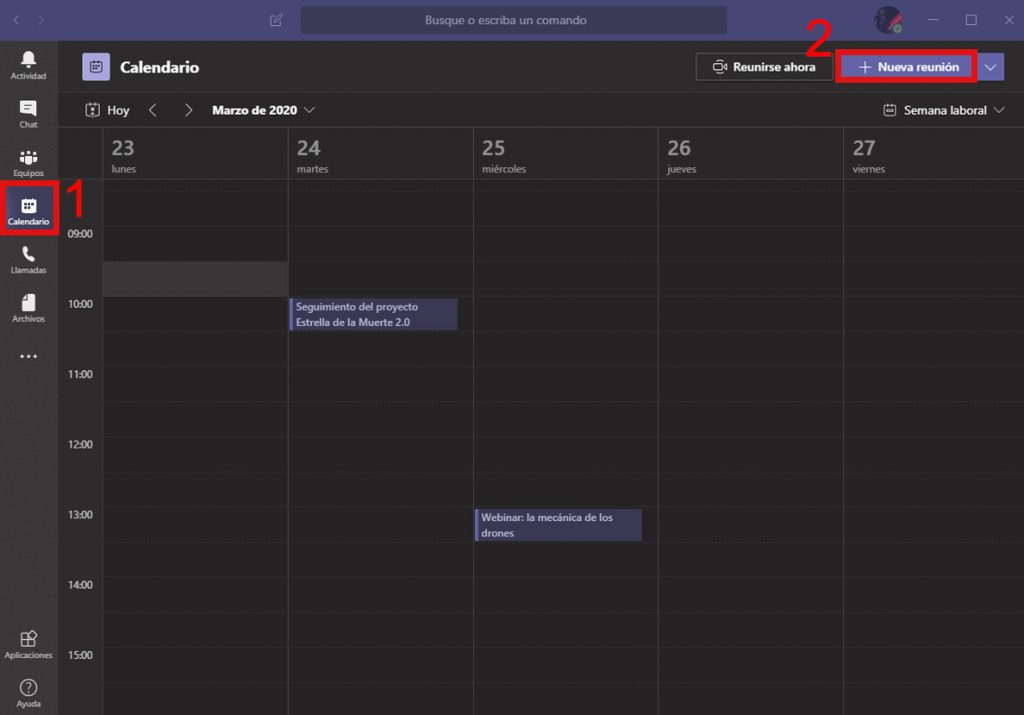
Independientemente de qué botón pulsemos (Nueva Reunión o Programar reunión), llegaremos a la misma pantalla desde la que podemos añadir todos los datos necesarios para agendar la reunión.
Datos de la reunión:
- Zona horaria > Nos indica en qué huso horario se está programando la reunión. Es de especial importancia si se trata de una reunión internacional o se trabaja en distintas zonas horarias (como las Islas Canarias)
- Título de la reunión > Este es el nombre con el que se mostrará en el calendario (tanto a nosotros como al resto de invitados)
- Asistentes > Aquellas personas que queremos que acudan a la reunión. Pueden ser invitados obligatorios u opcionales
- Fecha y hora > Indicamos cuándo se va a celebrar la reunión. Si queremos añadir franjas diferentes a media hora, tendremos que hacerlo a mano
- Frecuencia > Podemos hacer estar reuniones periódicas, por ejemplo, reuniones matinales o de seguimiento (cada día laborable, diariamente, semanalmente, mensualmente, anualmente o con una frecuencia personalizada)
- Canal > Podemos agregarla a un canal, de modo que nos podremos unir desde ahí y esta reunión se añadirá como una nueva conversación
- Ubicación > Cuando comencemos a escribir, se autocompletará con las salas de nuestra oficina. No obstante, podemos añadir el texto que queramos
- Información > Agrega aquí la información relevante para los invitados: desde puntos del día a materiales que hayan de prepararse para la misma
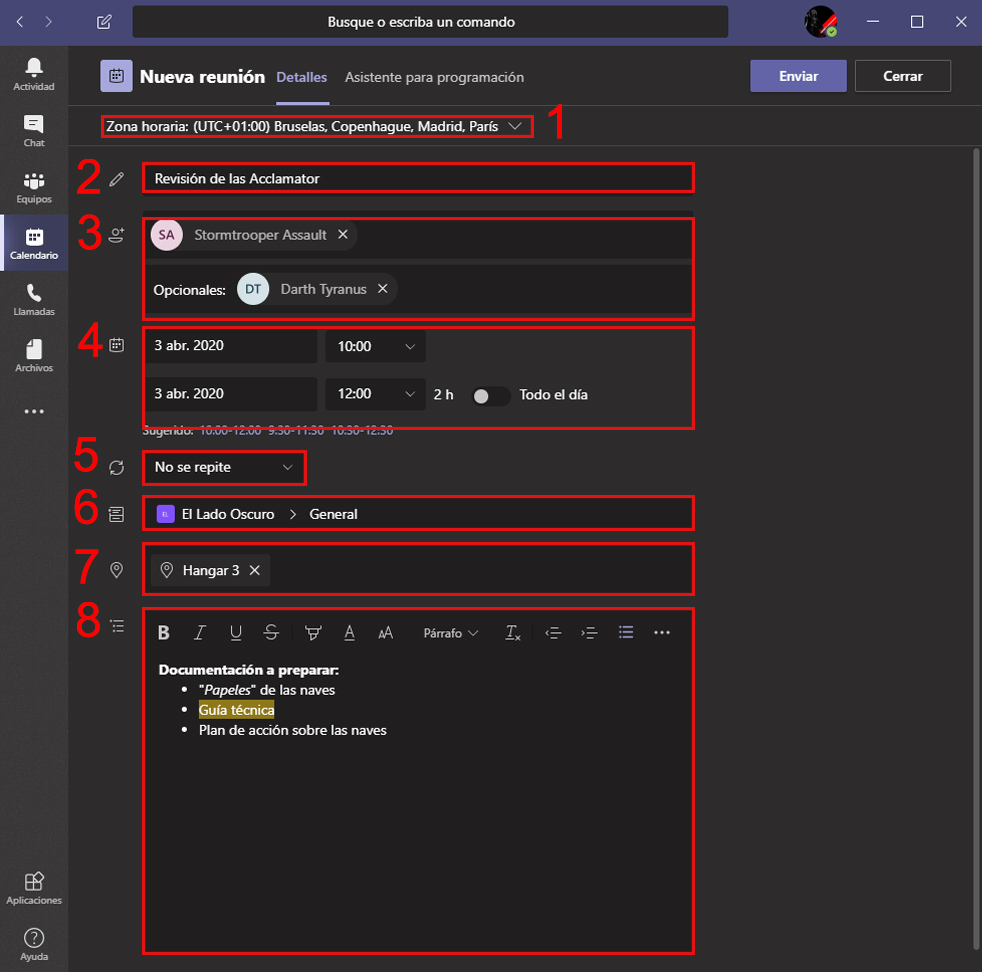
Una vez hayamos introducido toda la información pertinente, sólo tenemos que pulsar el botón Enviar (esquina superior derecha), y se notificará a todos los asistentes. Paralelamente, se añadirá la reunión al Calendario (y al Canal, de haberse agregado uno).
Llegado el momento, nos podremos unir de diferentes formas: desde el Calendario de Teams, desde Outlook o desde el canal.
Os dejamos este vídeo en el podéis ver una explicación en detalle y algunos tips para agendar reuniones desde el Calendario.
Sácale todo el partido a Microsoft Teams
Tanto si estás empezando con Teams como si quieres mejorar en su uso, desde Keykumo te ofrecen todo el apoyo que necesitas para que Microsoft Teams se convierta en tu mejor aliado en el modern workplace: formaciones online, integraciones personalizadas, configuración de bots y mucho más están al alcance de cualquier empresa a un email o una llamada.

Artículo escrito por Eva O. – Online Presence Manager en Keykumo.
