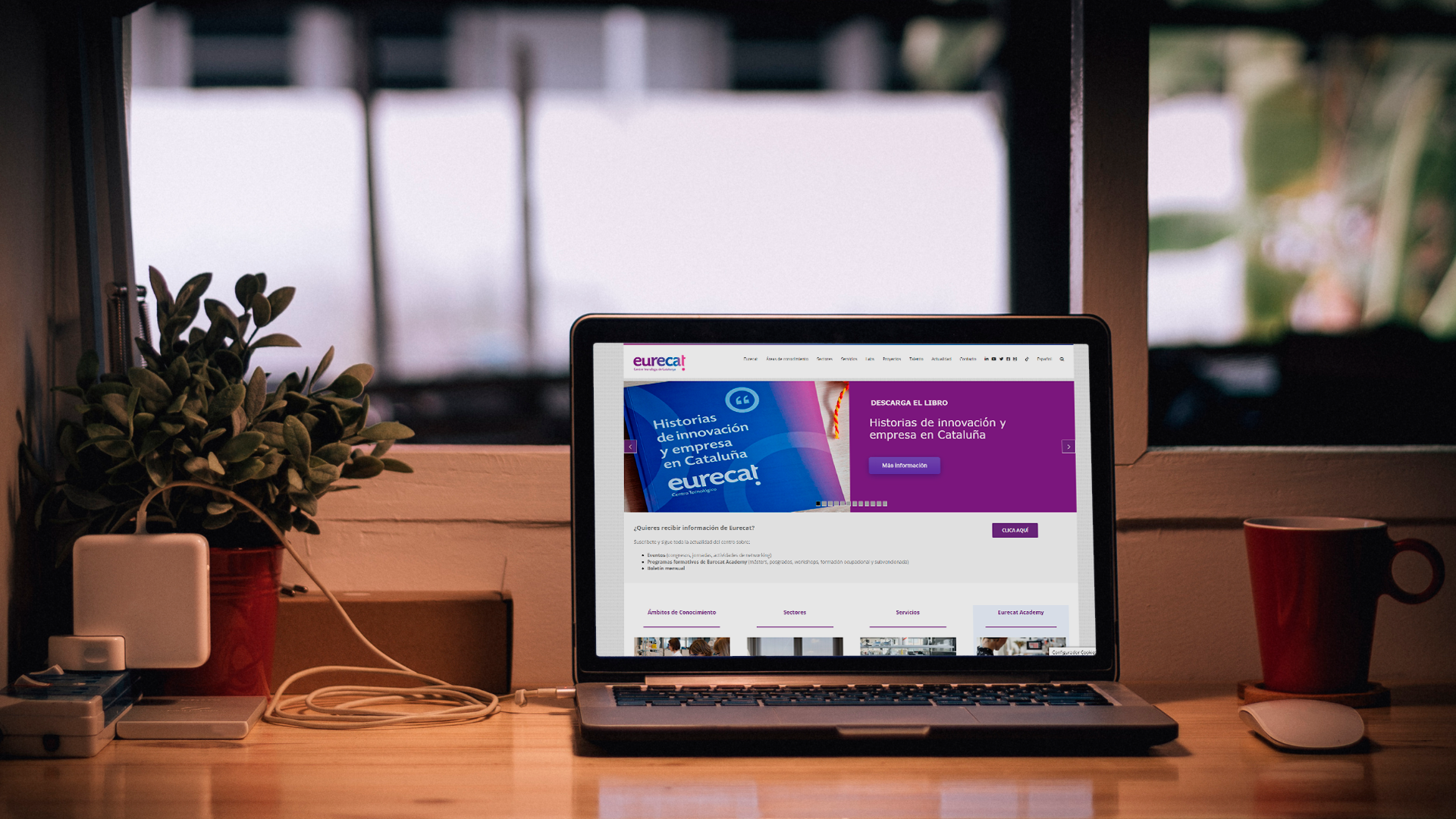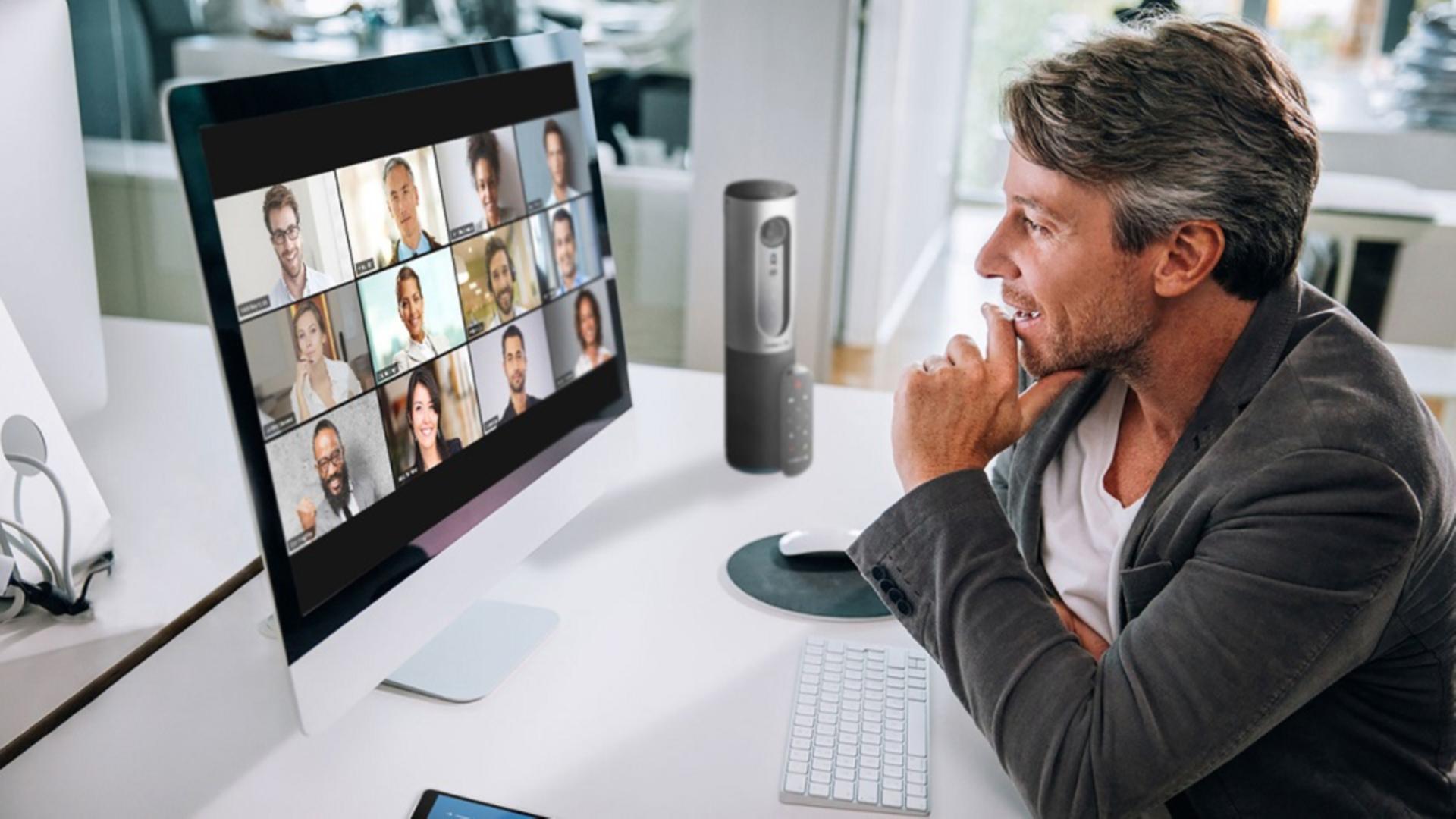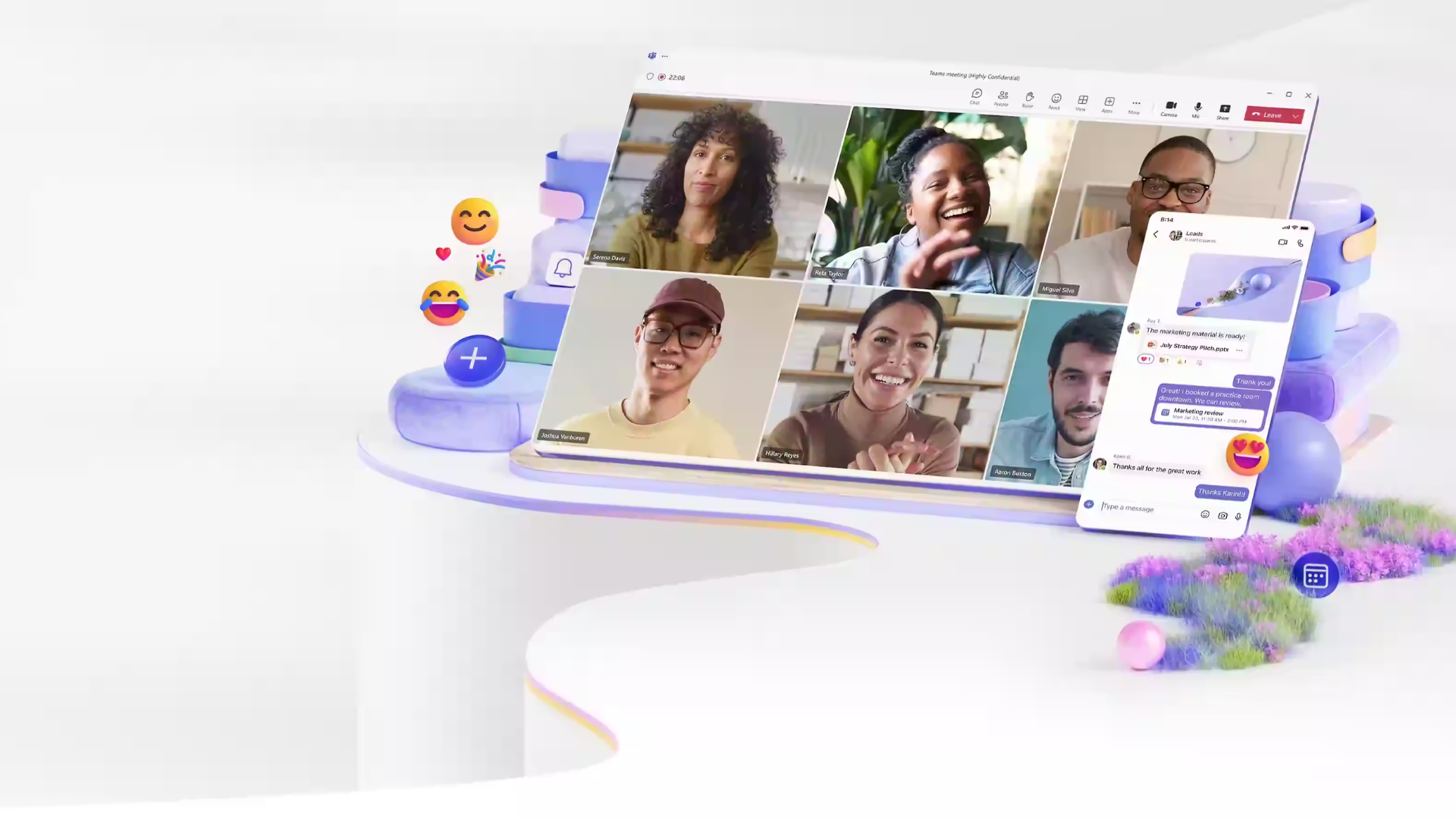En el capítulo anterior de TeamsAlDía, explicamos cómo crear un Equipo privado con Microsoft Teams. Los Equipos privados requieren de permiso explícito para unirse. Pero, ¿y si queremos un grupo al que los usuarios de nuestra organización puedan acceder libremente? Para eso están diseñados los grupos públicos de los que hablaremos a continuación.
Estructura de Equipos y Canales en Microsoft Teams
Antes de empezar, vamos a repasar los conceptos de equipos y canales. Como veis en la imagen, la jerarquía de Teams se estructura en estos dos elementos:
- Equipos > Los equipos son recopilaciones de personas, contenido y herramientas alrededor de varios proyectos y tareas dentro de una organización
- Canales > Todos los Equipos tienen, al menos, un canal. Los canales son secciones dentro del equipo para mantener las conversaciones organizadas por temas, disciplinas o proyectos específicos
Cuando estemos dentro de nuestro área de trabajo de Equipos, podremos ver todos los Equipos de los que formemos parte, así como los canales correspondientes a los mismos.
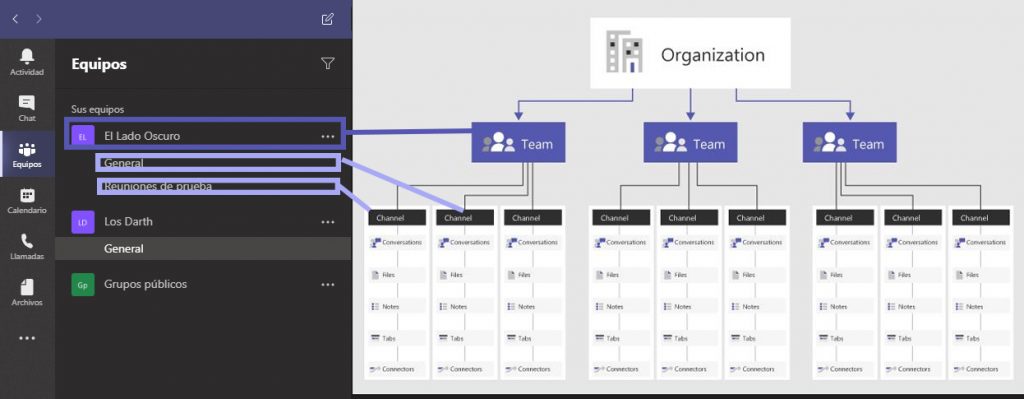
Crear un equipo público en Microsoft Teams
Tal y como veíamos en otros capítulos, existen tres tipos de configuraciones de privacidad que podemos asignar a los Equipos cuando los creamos:
- Equipo Privado > En el que se necesitará un permiso para unirse
- Equipo Público > En el que cualquiera de la organización puede unirse
- Equipo Toda la organización > Automáticamente se añadirá a todos los miembros de la organización
En este tutorial vamos a comenzar creando un Equipo Público:
- Unirme a un equipo o crear uno > En Equipos, nos vamos a la parte inferior y pulsamos sobre “Unirme a un equipo o crear uno”
- Crear Equipo > En la ventana que se despliega, pulsamos sobre el botón de Crear Equipos
- Tipología de Equipo > En este paso, podremos elegir qué tipo de equipo queremos crear. Elegimos público, es decir, que los miembros de nuestra organización pueden unirse libremente a él
- Nombre de Equipo > En este paso, elegiremos tanto el nombre como la descripción de nuestro Equipo
¡Ya lo tenemos creado! Ahora sólo tendremos que añadir a los nuevos miembros o esperar a que se unan por su cuenta. Si quieres ver estos pasos detallados en vídeo o aprender más sobre grupos públicos, te dejamos un vídeo de Keykumo en el que se explica paso a paso cómo hacer este proceso:
Sácale todo el partido a Microsoft Teams
Tanto si estás empezando con Teams como si quieres mejorar en su uso, desde Keykumo te ofrecen todo el apoyo que necesitas para que Microsoft Teams se convierta en tu mejor aliado en el modern workplace: formaciones online, integraciones personalizadas, configuración de bots y mucho más están al alcance de cualquier empresa a un email o una llamada.

Artículo escrito por Eva O. – Online Presence Manager en Keykumo.