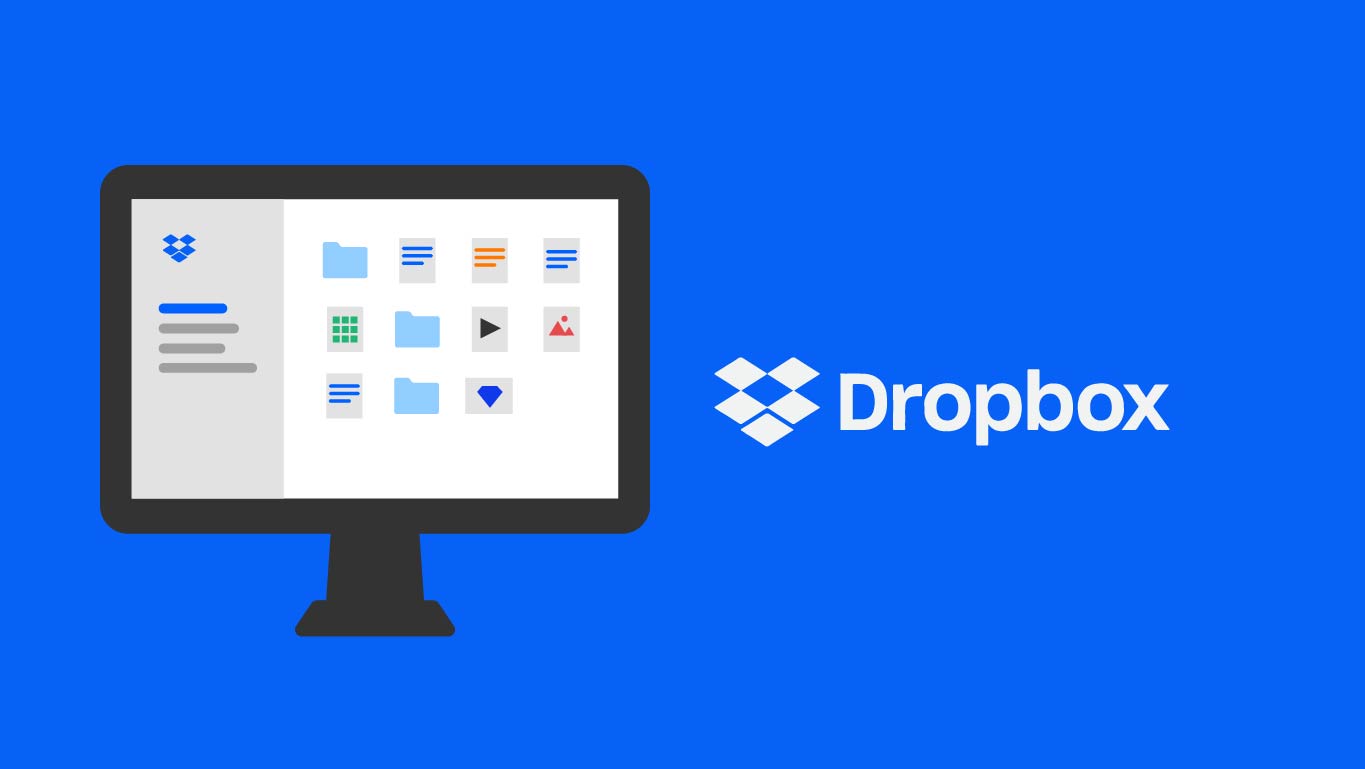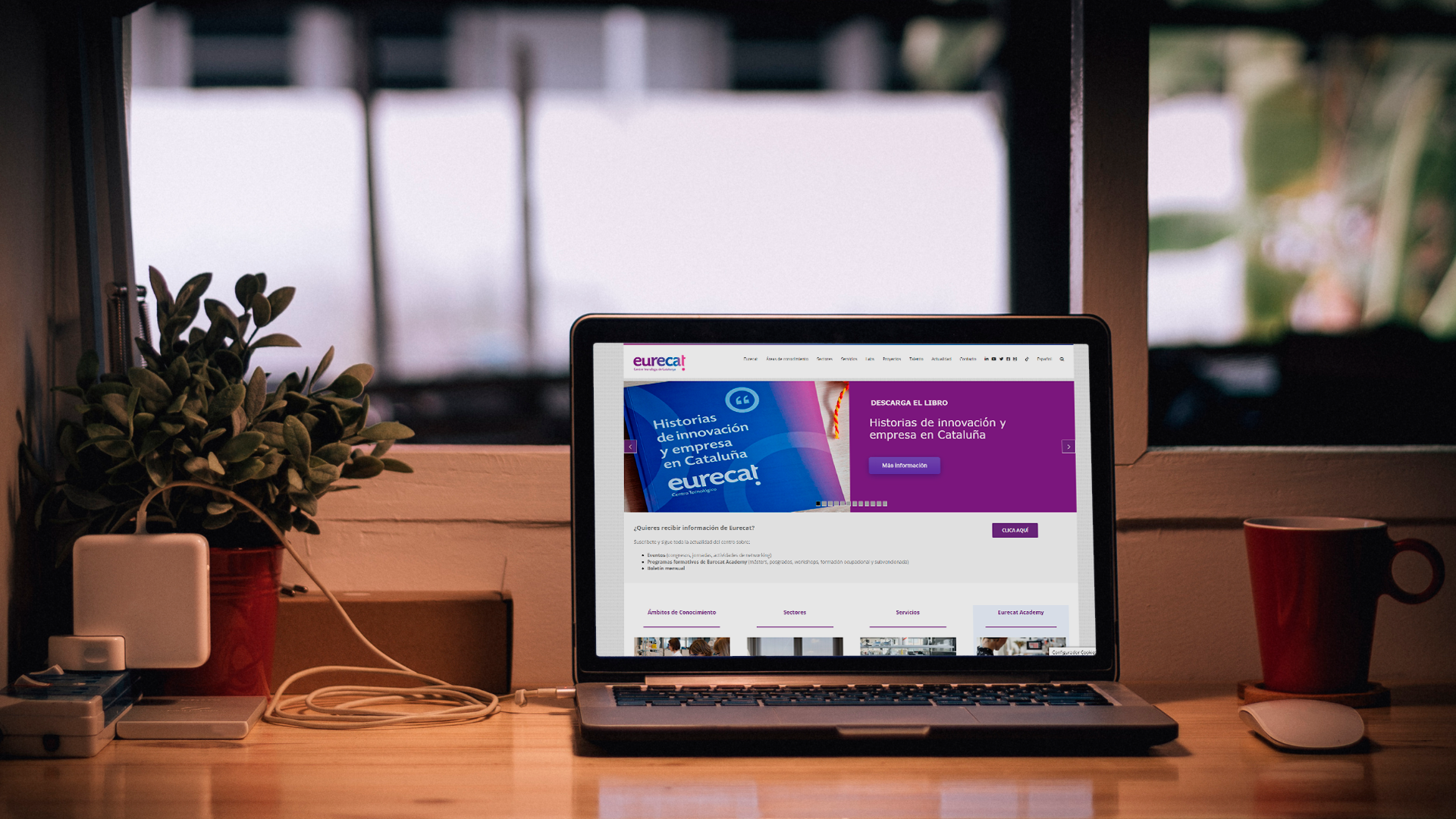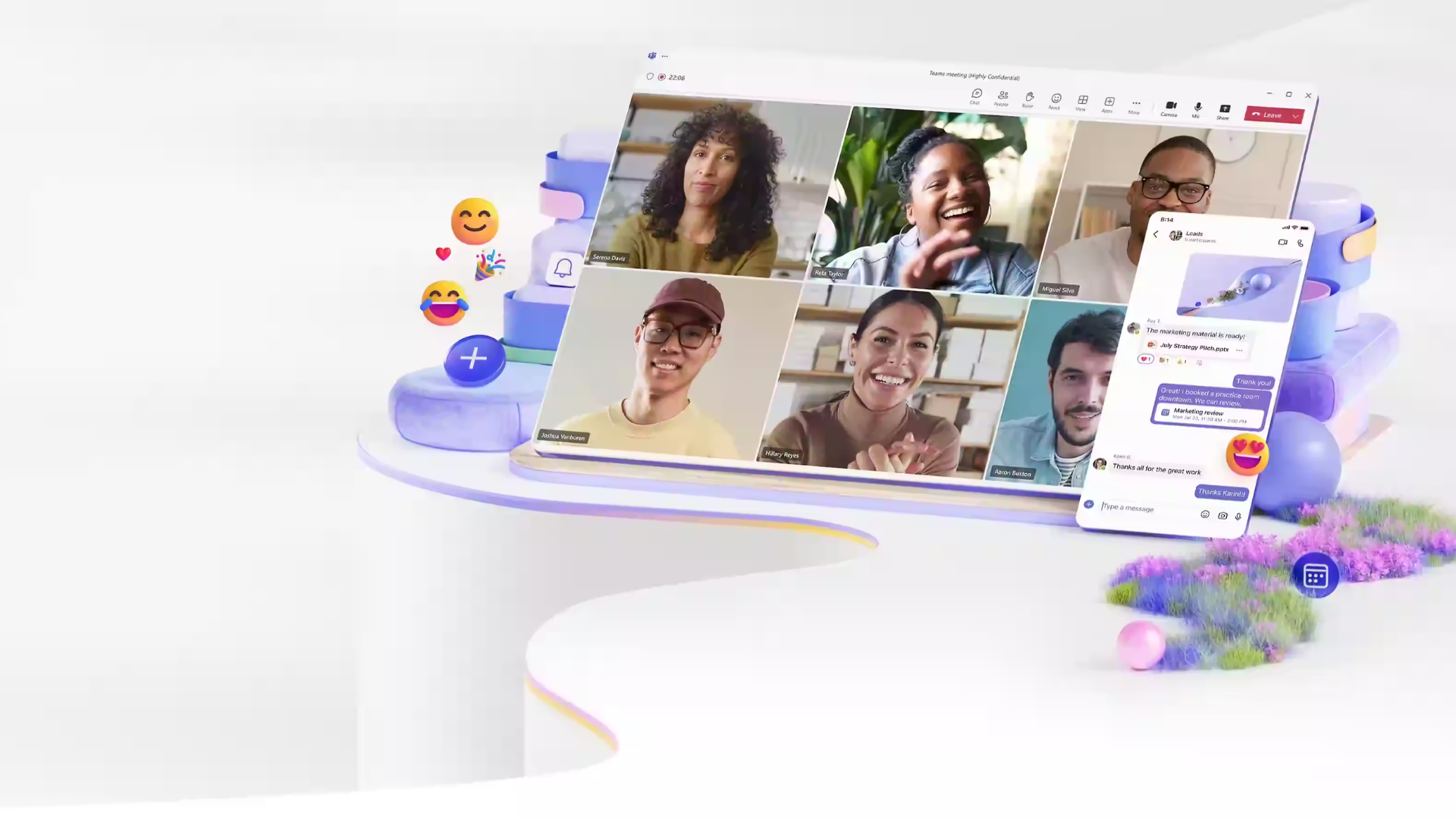Esta semana en Teams al día tenemos un artículo doble en el que abordamos el refinado avanzado de mensajes en chats y canales de Microsoft Teams. ¿Podemos utilizarlos indistintamente de dónde estemos buscando la información? Aunque a nivel visual no tenemos ninguna pista que nos indique lo contrario, lo cierto es que algunas de estas funcionalidades son exclusivas para búsquedas en canal. Hoy, abordaremos los filtros comunes y el próximo episodio se centrará en los que son especiales para los canales.
¿Cómo buscar información en Microsoft Teams?
Existen tres ‘tipologías’ de información cuando utilizamos la funcionalidad de búsqueda de Teams:
- Mensajes > Toda la información escrita tanto en los chats como en los canales de Equipo, así como en las wikis
- Contactos > Personas con las que interactuamos dentro de Teams
- Archivos > Material que hemos compartido utilizando cualquiera de los medios de Teams
Cada uno de estos ‘tipos’ de resultado a una búsqueda tiene unas características propias, como los filtros que podemos aplicar a la consulta o cómo se muestran los resultados. Esta semana tratamos las funcionalidades avanzadas que permiten el refinado.
Búsqueda avanzada de mensajes en Teams
Para realizar una búsqueda avanzada de mensajes, es posible utilizar tres tipos de filtro que pueden utilizarse de modo individual o combinarse entre ellos para encontrar exactamente lo que buscas:
- De > Permite filtrar mensajes según el emisor (es decir, quién lo haya mandado)
- Tipo > Permite elegir dónde buscar: en equipos, canales o ambos
- Más filtros > Una variedad de funcionalidades que permite un refinado en profundidad
El desplegable ‘Más filtros’ agrupa una serie de opciones que pueden utilizarse de manera común en búsqueda de canales y mensajes y otros, exclusivos para la búsqueda de información en Equipos que trataremos en el próximo capítulo.
Filtros comunes para refinado
Puedes utilizar estos filtros cuando estés buscando mensajes que pueden estar en los chats o conversaciones o en los canales de los Equipos.
Cómo realizar un filtrado por fecha
Puedes filtrar los mensajes resultantes de una búsqueda por intervalo de fechas. A día de hoy, tienes disponibles diferentes rangos predeterminados por Teams que van desde hoy hasta todo el año pasado (los últimos 365 días). Se espera que próximamente podamos disfrutar de la funcionalidad de rango personalizado de fechas.
- Utiliza la barra superior para realizar la búsqueda
- En Mensajes (opción por defecto), busca el desplegable ‘Mas filtros’ y clica sobre él
- Elige una opción entre todas las disponibles en el desplegable de ‘Fecha’
- Pulsa en el botón Filtro para que sólo se muestren los mensajes dentro del rango de tiempo que hayas dispuesto
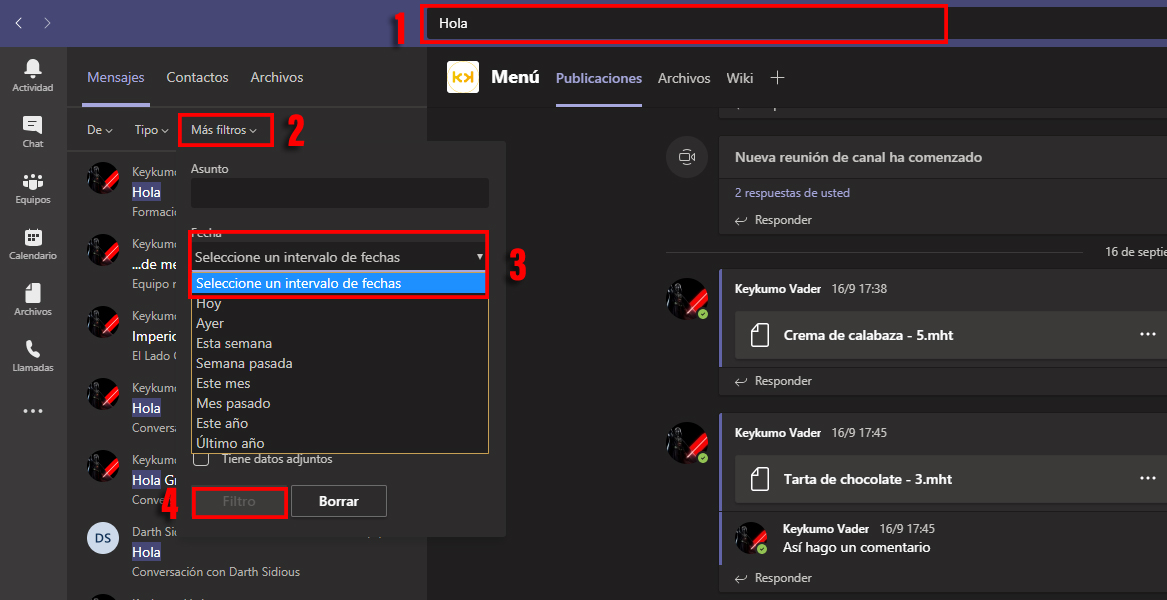
Cómo realizar un filtrado por menciones
El filtrado de menciones permite que se muestren únicamente los mensajes en los que se te ha citado.
| Debes tener en cuenta… Este filtro sólo funciona para las menciones individuales. ¿Qué quiere decir esto? Pues que si te citan utilizando una etiqueta, el mensaje no aparecerá con este filtro. Las etiquetas con ‘contenedores’ bajo los que puedes citar a un grupo de personas, por ejemplo, en vez de utilizar @persona1 y @persona2, puedes utilizar directamente una sola mención como @departamentoComercial. Si quieres saber más sobre las etiquetas, consulta este artículo de TeamsAlDía. |
- En la barra superior, escribe el término que desees buscar y pulsa intro
- Dentro de Mensajes, busca ‘Mis filtros’ y clica para que se muestren las opciones
- Marca la opción Mis @menciones
- Pulsa sobre el botón de ‘Filtro’
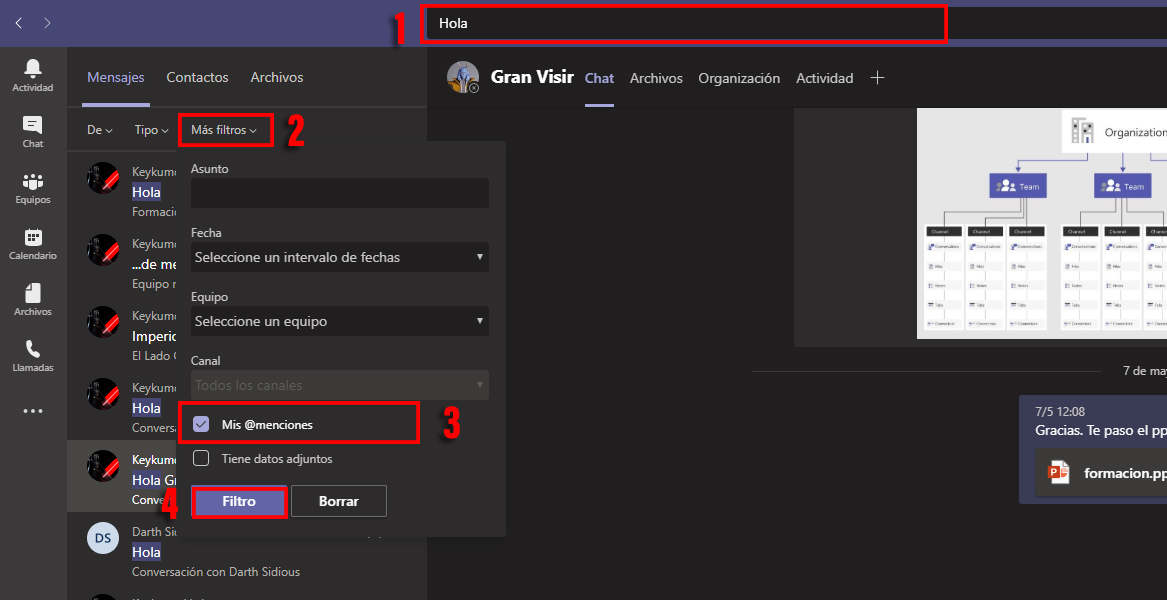
Cómo realizar un filtrado por datos adjuntos
Este filtro es muy útil si estás buscando una conversación o mensaje específico en el que compartieron un archivo. Al marcar esta opción, te mostrará únicamente los mensajes con un dato adjunto. Si estás buscando el archivo, estate atento a las próximas semanas pues tenemos preparado un tutorial destinado a este tipo de búsquedas.
- Utiliza la barra superior para realizar la búsqueda
- En Mensajes (opción por defecto), busca el desplegable ‘Mas filtros’ y clica sobre él
- Elige una opción entre todas las disponibles
- Pulsa en el botón Filtro para que sólo se muestren los mensajes dentro del rango de tiempo que hayas dispuesto
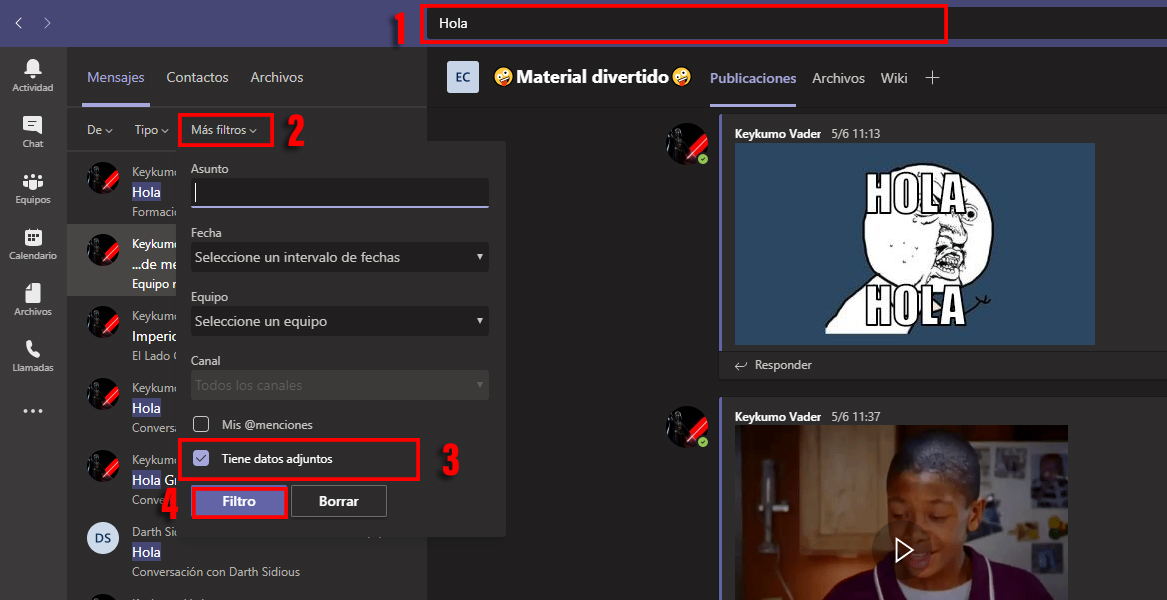
Te dejamos el siguiente vídeo donde puedes ver todas las funcionalidades de filtrado avanzado de mensajes y ejemplos prácticos.
Sácale todo el partido a Microsoft Teams
Tanto si estás empezando con Teams como si quieres mejorar en su uso, desde Keykumo te ofrecen todo el apoyo que necesitas para que Teams se convierta en tu mejor aliado en el modern workplace: formaciones online, integraciones personalizadas, configuración de bots y mucho más están al alcance de cualquier empresa a un email o una llamada.

Artículo escrito por Eva O. – Online Presence Manager en Keykumo.