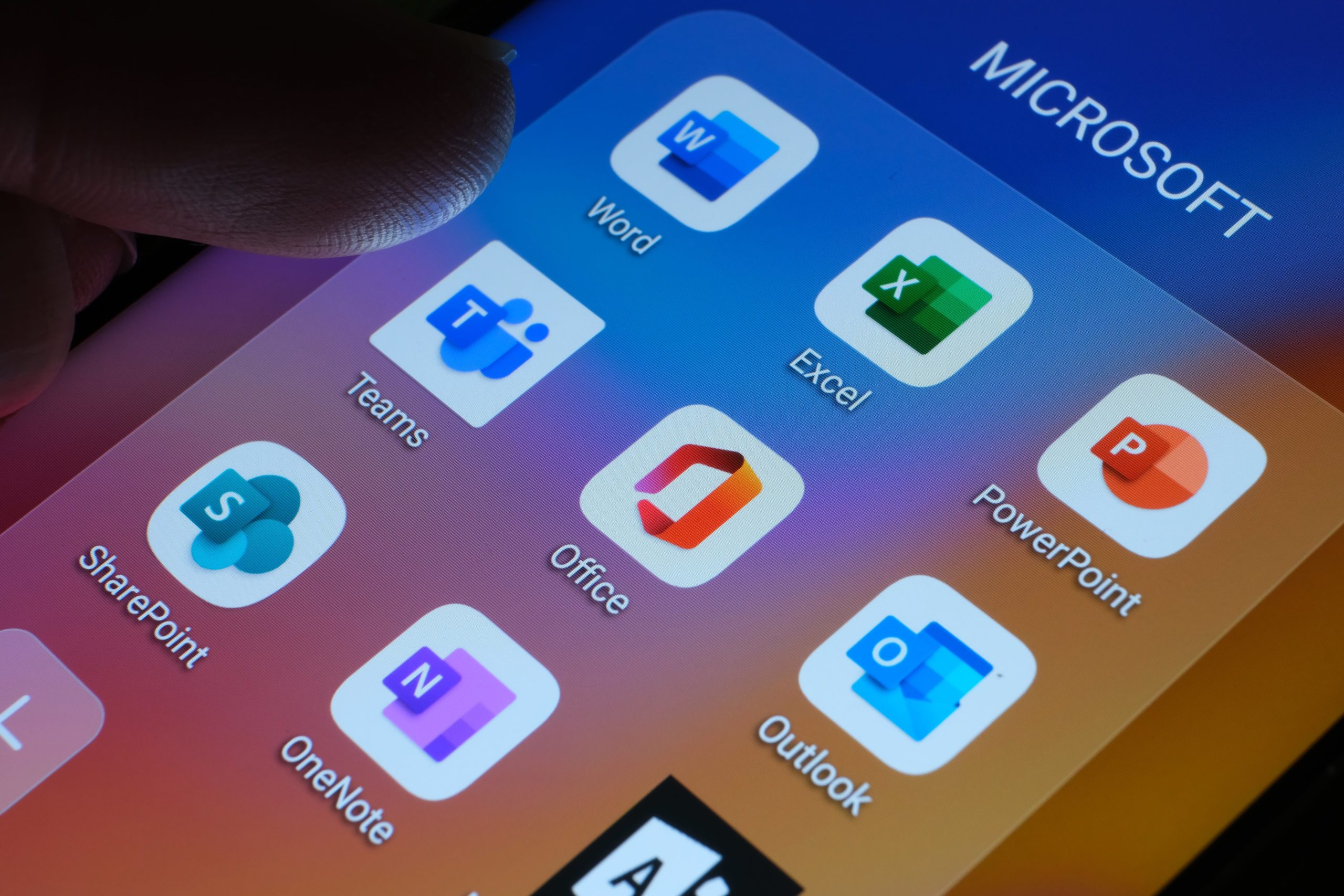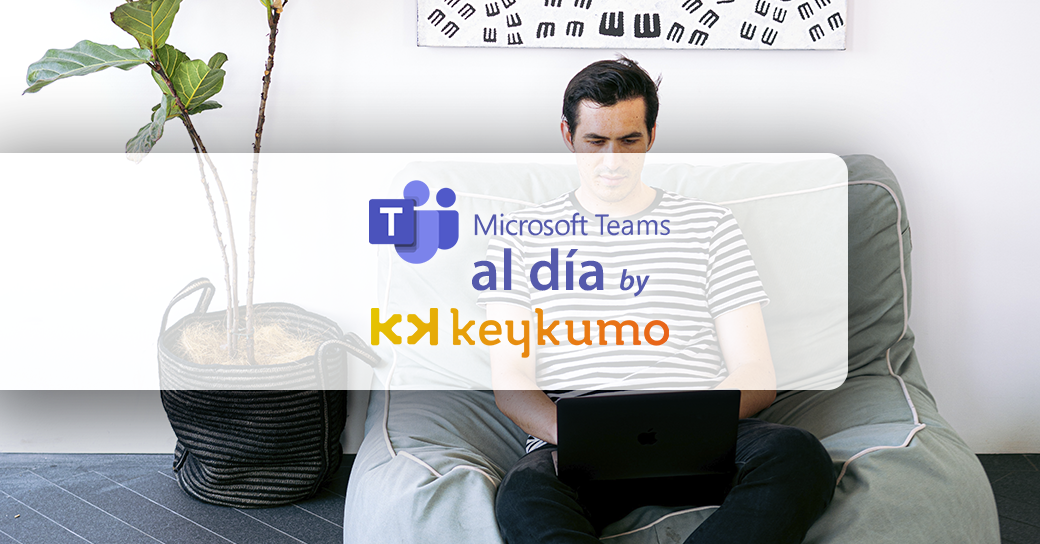En Teams al día hemos aprendido cómo crear y agendar reuniones y añadir participantes a las mismas con Microsoft Teams. Ahora también sabemos cómo compartir información, por ejemplo, nuestro Escritorio o el navegador. En el capítulo de hoy, descubriremos cómo compartir cualquier programa de nuestro ordenador durante una reunión: tanto si necesitamos mostrar un documento de Word o qué estamos haciendo en SAGE, podemos mostrarlo al resto de asistentes, tal y como haríamos en una reunión presencial.
Compartir en una reunión Microsoft Teams
Cuando nos reunimos en un espacio físico, es habitual el compartir documentos, enseñarnos el ordenador o proyectar PowerPoints. Este intercambio de información también se lleva a cabo en las reuniones virtuales gracias a las funcionalidades de Microsoft Teams.
Durante una reunión, podemos enseñar a todos los participantes:
- El Escritorio > Tal y como si estuviéramos sentados juntos y mostrásemos la pantalla: podemos compartir todo lo que ocurre en nuestro ordenador
- Las Ventanas > Sean de un programa que estamos utilizando o un navegador de Internet, podemos hacer partícipes al resto del contenido durante la reunión
- Las Presentaciones > Puedes proyectar una presentación a todos los asistentes, del mismo modo que lo harías en la oficina
- La Pizarra > Un lienzo digital que emula las pantallas interactivas o los whiteboards
No te pierdas los próximos artículos de Teams al Dia en los que te contaremos a fondo cómo utilizar estas funcionalidades.
Cómo compartir un programa en una reunión
Una vez estemos dentro de una reunión de Microsoft Teams, tenemos en la parte inferior la barra que controla las acciones sobre la reunión. Si no os aparece, sólo tenéis que mover el cursor sobre esa zona para que se muestre. En esta barra, tenemos que buscar la opción de Compartir y clicarla. De este modo, se desplegarán todas las opciones:
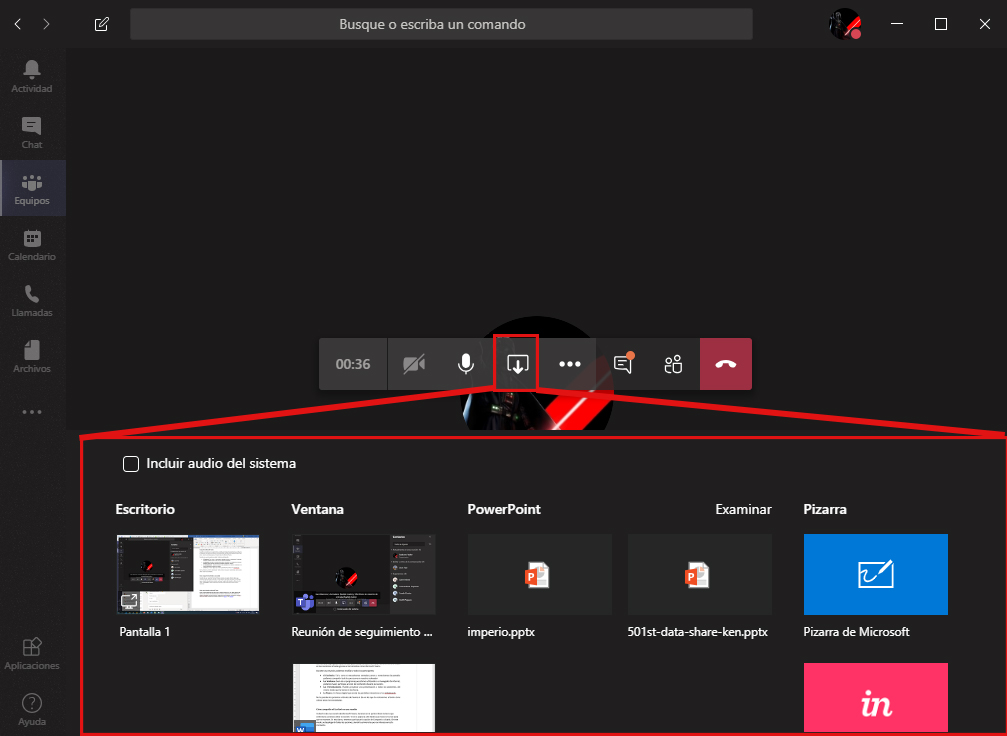
En la columna de Ventana nos aparecerán todos los programas que tengamos abiertos. De este modo, sólo tendremos que hacer scroll por ella y buscar el programa que deseemos. Es decir, si por ejemplo queremos compartir el trabajo que estamos realizando en Photoshop, los pasos que tenemos que seguir son:
- Botón Compartir > Se ubica en la barra que controla la reunión
- Ir a la columna de Ventana > En la segunda columna, llamada Ventana, se desplegarán todos los programas que tengamos abiertos en ese momento
- Elegir el programa que queramos compartir > Busca el icono del programa a compartir (en este caso, Photoshop) y lee la descripción para asegurarte que es el correcto
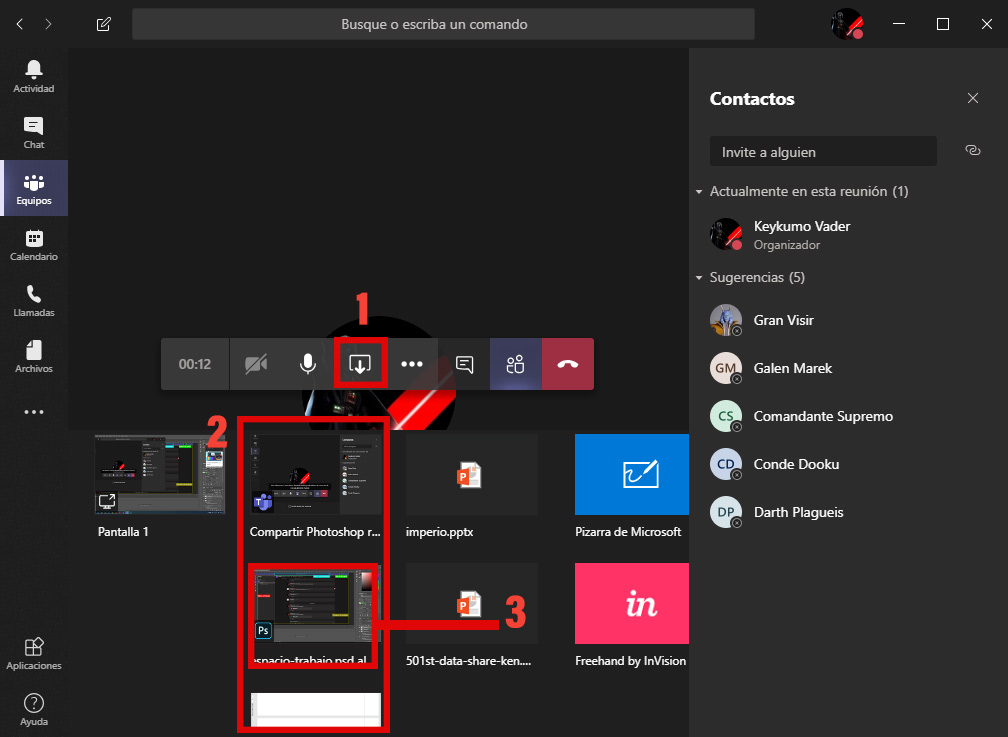
En el siguiente vídeo puedes ver la explicación en detalle de cómo compartir cualquier programa durante una reunión de Microsoft Teams:
Sácale todo el partido a Microsoft Teams
Tanto si estás empezando con Teams como si quieres mejorar en su uso, desde Keykumo te ofrecen todo el apoyo que necesitas para que Microsoft Teams se convierta en tu mejor aliado en el modern workplace: formaciones online, integraciones personalizadas, configuración de bots y mucho más están al alcance de cualquier empresa a un email o una llamada.

Artículo escrito por Eva O. – Online Presence Manager en Keykumo.